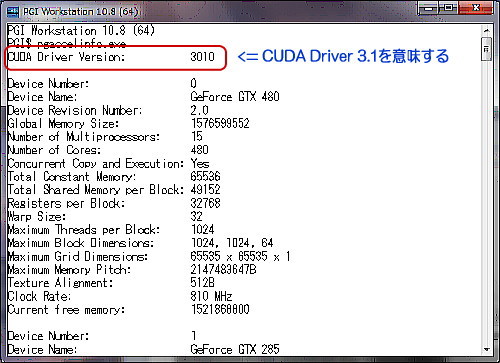CUDA™ 3.1 開発環境をインストールする (Windows版)
 GPU CUDA 3.1 インストール Windows 7
GPU CUDA 3.1 インストール Windows 7
PGIアクセラレータ™ コンパイラの使用する前に、NVIDIA社の CUDA™ 環境環境をインストールしておく必要があります。ここでは、 一例として、Windows 7 上に CUDA 3.0 のアップデート版である CUDA 3.1 環境をインストールする手順を説明します。ここでの前提は、ハードウェアシステムの中に、NVIDIA社の GPU が実装されていることとします。
20010年8月16日 Copyright © 株式会社ソフテック 加藤
必要とするハードウェア、ソフトウェア環境
PGIアクセラレータ™ コンパイラを使用するためには、NVIDIA社の CUDA-enable な GeForce、Quadro、Tesla カードを有した CUDA ソフトウェアがインストールされたシステムが必要です。サポートされる GPU の詳細なリストは、NVIDIA の ウェブサイトでご覧下さい。http://www.nvidia.com/object/cuda_gpus.html
なお、現在、Windows上に搭載している GPU ボードの型番を調べたい場合は、「コントロールパネル」ー「システム」ー「デバイスマネージャ」を開きます。以下の例では、Fermi GPUではないですが、二つの GeForceボードが実装されているのが分かります。ここでは、CUDA 3.1 をインストールすることを前提にします。CUDA 3.1 は、以前の GPU ボードから Fermi GPUまでのハードウェアをサポートします。
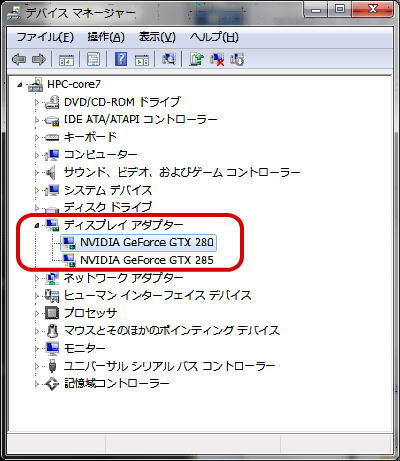
右クリックして各アダプタ・プロパティの「ドライバー」を表示すると現在のドライバーの情報が得られる。CUDA 3.1 用のドライバー実装するのためには、以下のバージョンは古いディスプレイドライバーであるため、新しいディスプレイドライバーに更新してから CUDA用ドライバーをインストールする必要があります。
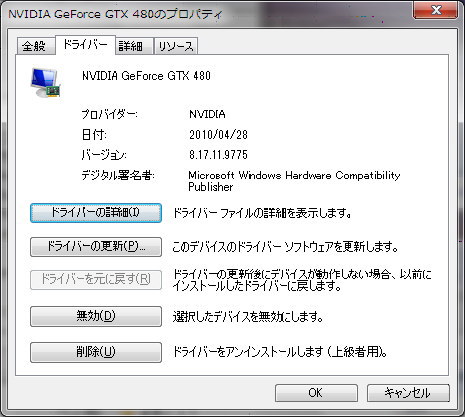
ソフトウェアでは、Windows システム上で NVIDIAの最新ドライバーコンポーネントをインストールしておく必要があります。すでに、CUDA 3.1 よりも前の CUDA 2.3 or 3.0 等の環境が既に実装されている場合は、以下の作業を事前に行っておいた方が良いでしょう。
- 搭載GPUボード用の最新のディスプレイ・ドライバーへの更新。 (ドライバーのダウンロードサイト) この NVIDIA社のサイトから適切な最新ディスプレイ・ドライバーをダウンロードして、このインストールを実施します。
- 旧バージョン CUDA Toolkit を削除すること(私の場合は 3.0 を削除した)。この作業は、「コントロールパネル」->「プログラムと機能」から、NVIDIA CUDA Toolkit を選びアンインストールすることで削除されます。
次に、NVIDIA の Webサイト( http://developer.nvidia.com/object/cuda_3_1_downloads.html#Windows XP, Windows Vista and Windows7 ) から、CUDA 3.1 用の CUDAドライバーとCUDA Tool Kitをダウンロードします。これらは、PGIコンポーネントではありませんので、NVIDIA 社によってライセンス並びにサポートされます。Windows の OS が 32ビットの場合は、32bit用、64ビットの場合は、64bit 用を選びダウンロードします。
- Developer Drivers for WinVista & Win7 (257.21) : devdriver_3.1_winvista-win7_64_257.21_general.exe
- CUDA Toolkit : cudatoolkit_3.1_win_64.exe
- GPU Computing SDK code samples (これは、PGIコンパイラの実装とは関与しませんので、実装は必要としません)
CUDA ソフトウェアのインストール
今回は、Windows 7 (64bit) にインストールするため、上記のサイトから Windows 7 (64bit) 用の以下のソフトウェアをダウンロードします。これらは、「管理者権限」でインストールを行います。但し、今回は、PGIには関係しない CUDA SDK のインストールは行いません。
- Developer Drivers for WinVista & Win7 (257.21) : devdriver_3.1_winvista-win7_64_257.21_general.exe
- cudatoolkit_3.1_win_64.exe
Windows上でのインストール
Windows上でのドライバー、Toolkitのインストールは極めて簡単です。ダウンロードしたファイルをダブルクリックするだけで、インストールが開始され、ウイザード形式で指示するだけでインストールが完了します。CUDA ドライバー、Toolkitの順でインストールします。
CUDA ドライバーのウイザード開始
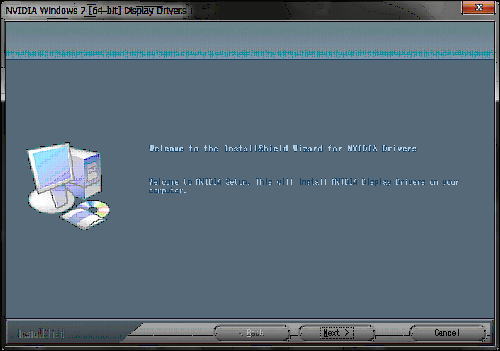
CUDA ドライバーのウイザード終了、Windowsの再起動必要
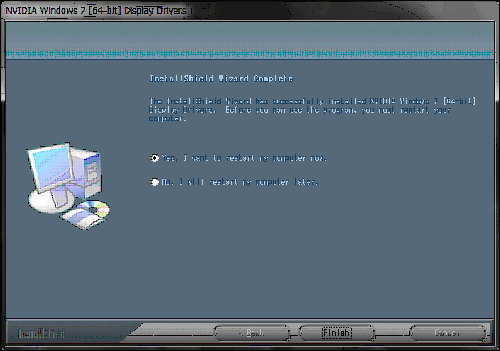
実装されたディスプレイドライバー
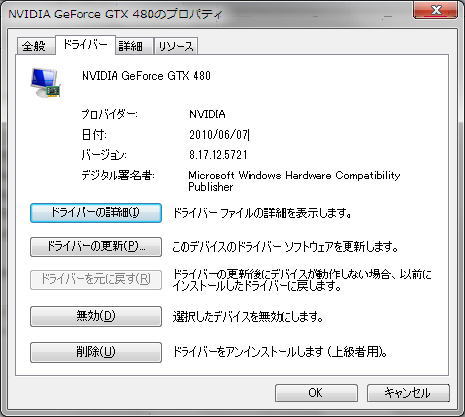
CUDA Toolkitのウイザード開始
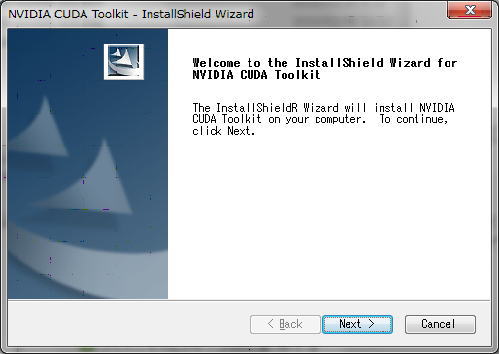
CUDA Toolkit のインストール場所 C:\CUDA
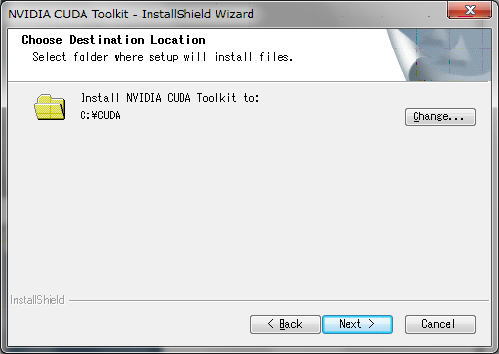
CUDA Toolkit インストール終了
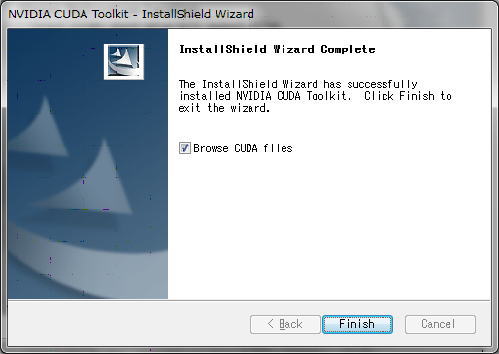
以上で、CUDA の開発環境のセットアップは終了します。