
PGI 製品をご利用いただきましてありがとうございます。PGI 製品のライセンスキーの新規取得、ライセンスキーの変更、ライセンスキーの取消し等の操作は、全てお客様ご自身で Web Online System を利用して行うことができます。これによって、一部の操作を除き、いつでもお客様の都合に合わせて、ライセンスの新規取得、変更が可能です。ここでは、PGI のライセンス発行手続きの概要と留意事項に関して説明します。
PGIトップ › PGI サポートセンター › ライセンスキー取得手続き

PGI 製品をご利用いただきましてありがとうございます。PGI 製品のライセンスキーの新規取得、ライセンスキーの変更、ライセンスキーの取消し等の操作は、全てお客様ご自身で Web Online System を利用して行うことができます。これによって、一部の操作を除き、いつでもお客様の都合に合わせて、ライセンスの新規取得、変更が可能です。ここでは、PGI のライセンス発行手続きの概要と留意事項に関して説明します。
PGI ライセンスキーの取得方法
2008 年 1 月 1 日より、PGI 製品のライセンス管理(ライセンスキーの取得を含む)は、PGI 顧客サポート・サイトのお客様個人用 Web アカウント(ご購入時に PGI が自動的に作成済)を使用して、このアカウントの下で行います。具体的には、ご購入製品の管理(複数の購入製品も一括管理可能)、ライセンスキー管理、ソフトウェアのダウンロード等をその個人アカウント管理下で行うことができます。 お客様個人用 Web アカウントの確認方法は、STEP 2 をご覧ください。
従来、ライセンスキーの変更操作に関しては、サブスクリプション有効期間中のお客様のみが可能でしたが、サブスクリプション契約が無い場合でも、ライセンスキーの再発行が可能となりました(2007年2月以降)。ただし、サブスクリプション契約が無い場合は、「製品ご購入時点のバージョン用のキー」の再発行となります。
以下のような作業におけるライセンスキーの取得、変更、あるいはライセンス情報の管理を行う場合は、PGI 顧客サポート・サイトへログインする必要があります。
![]() お客様の Web アカウントを確認するために、予め、弊社が発行した「エンドユーザ様ご登録書(ライセンス証書)」をご用意ください。
お客様の Web アカウントを確認するために、予め、弊社が発行した「エンドユーザ様ご登録書(ライセンス証書)」をご用意ください。
PGI 顧客サポート・サイトにアクセスするためには、お客様個人用の PGI web アカウントが必要です。初めて製品ライセンスを購入した場合、弊社が米国 PGI にユーザ登録した時点で、お客様用の PGI Web アカウントを有効化(アクティベーション)するためのメールが、お客様の登録メールアドレスへ送付されます(弊社から商品の出荷前に送付されます)。この有効化手続きにて、個人パスワードを設定後、個人用の PGI web アカウントが登録されます。
そのアカウント ID(=e-mail address) とアカウントの有効化の方法を以下の PDF ファイルに説明しております。なお、パスワードを忘れた、あるいは紛失した場合でも、オンラインで「パスワード」をリセットすることができます。以下の PDF ドキュメントをご一読ください。
お客様用 PGI Webアカウントの確認方法と取り扱いについて
このドキュメントには、以下の内容が説明されております。
PIN Number とは
PIN Number は、購入された製品ライセンスの、いわゆるシリアル番号に相当するものです。 また、「ライセンスの購入者(利用登録者)」を特定するためにも使用されるものです。
PIN Code とは
PIN Code は、2008 年以降の購入製品ライセンスに導入されたもので、ひとつの PIN Number に対して、固有な PIN code (xxxx-xxxx-xxxx-xxxx と言う数字列)が割り当てられております。PIN Code は、任意の PGI webアカウントに対して、ある PIN Number に対する「ライセンスキーの管理権」を登録する(ライセンスのタイアップ)ために使用されます。新規に購入されたライセンスには、その利用登録者にライセンス管理権が付された状態として利用登録者の PGI web アカウント上に登録されております。
FAQ 0: PGI web アカウントの初回アクティベーションのメールを紛失した場合
Webアカウントの有効化を行うための初回アクティベーションのメールは、ご購入登録のお客様のメールアドレスへ送付されておりますが、このメールを失くした場合は、このアクティベーション・メールの再送手続きが可能です。以下をご覧ください。
FAQ 1: 購入者(登録ユーザ)以外の方が、ライセンスキーの管理をしたい場合の方法
上記資料の 7 頁を参考にして、ご自身の PGI の Webアカウントを新規作成し、ログイン後、購入者が所有している「ユーザ様ご登録書(ライセンス証書)」に記載された製品 PIN code を登録すること(上記資料 11頁でも説明あり)でライセンスキーの管理権を得ることができます。
FAQ 4: ご購入製品のユーザ(利用登録者) e-mail アドレス情報に変更がある場合
ご購入時に登録していただいた購入者情報(ユーザ情報)の e-mail アドレスの変更がある場合は、弊社(support@softek.co.jp) までお知らせください。その際に、弊社発行の「ユーザ様ご登録書」の中に記載された弊社管理番号か PIN 番号をお知らせください。今後のご連絡のために、弊社内のデータを変更いたします。必要に応じて、新しい e-mail アドレス名で Web アカウントを作成し、そのアカウントのもとでライセンスの管理をすることも可能です。この方法については、上記資料の 8頁においても説明しております。その後、購入製品に発行済みの PIN code を登録すること (上記資料 12頁でも説明あり) でライセンスキーの管理をその新規アカウントでも可能とさせることができます。
FAQ 5: ご購入後、(利用登録者)e-mail アドレス情報が誤っていることに気づいた場合
ご購入時に登録していただいた購入者情報(ユーザ情報)の e-mail アドレスに誤りがあることに気づいた場合は、お手数をおかけしますが、弊社 (support@softek.co.jp) までお知らせください。その際に、弊社発行の「ユーザ様ご登録書」の中に記載された弊社管理番号か PIN 番号もお知らせください。今後のご連絡のために、弊社内のデータを変更いたします。
現在の PGI Web のシステムでは、e-mail アドレスが Webアカウント名となっているため、このままでは、ライセンスの管理を行うことができません。この問題を修復する方法を別のページにて説明します。この方法により、新しい Web アカウント上で、購入ライセンスの管理権を取得してください。
● PGI web アカウントの有効化(アクティベーション)を行っていない場合の対処
初めて製品ライセンスを購入した場合、弊社が PGI にユーザ登録した時点で、お客様用の PGI Webアカウントを有効化(アクティベーション)するためのメールが、お客様の登録メールアドレスへ送付されます(弊社から商品の出荷前に送付されます)。もし、このメールを紛失した場合は、再度、以下の URL で「アクティベーション・メールの再送」手続きができます。以下のページの入力欄に、お客様のご購入時に登録したメールアドレス(Webアカウント ID)を入力して下さい。
https://www.pgroup.com/account/activate.php
● PGI webアカウントのパスワードを忘れた場合の対処
PGI webアカウントのパスワードを忘れた場合、再度、パスワード登録を行うための手続きができます。以下の URL で「パスワード再登録の要請」手続きができます。以下のページの入力欄に、お客様のメールアドレス(Webアカウント ID)を入力して下さい。再手続きのためのメールがお客様へ送付されます。
https://www.pgroup.com/account/password_request.php
● PGI webアカウントのアクティベーションが失敗する時の対処
PGI から送付された「PGIアカウントのアクティベーション」用メール内に、その手続き用のユニークな URL アドレスが記載されています。メール内でその記述部分をダブルクリックすると、Webブラウザ上で個人パスワード設定画面が開きますが、この開いた画面がパスワード設定入力画面でない場合があります。「すでにアカウントは存在しパスワード変更を行うかどうか?」等の意味不明なメッセージが現れた場合は、メール内から表示 URL をダブルクリックすることによる何らかの障害であることが多いです。この場合の対処として、メール内の当該 URL をテキスト・コピーして、これをブラウザーの URL 入力欄に貼り付けてから Web アクセスを行ってください。これによって解決する場合が多いです。
それでは、初めてログインする場合は、以下の 2 点をご確認ください。下図は、その概要を図示したものです。
(新しくWebアカウントを取得する方法に関しては、こちらにも説明があります。)
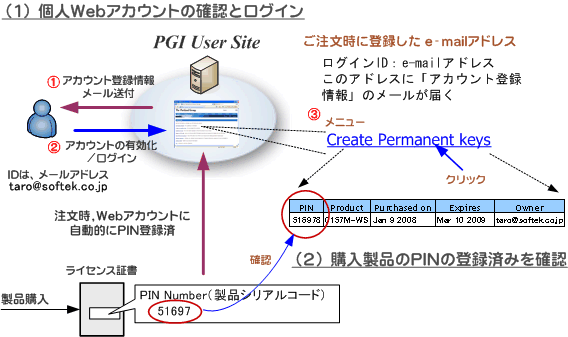
正式ライセンスキーの取得の際は、PGI 顧客サポート・サイトにログインします。Webブラウザにて、下記PGI のサイトにアクセスして、お客様個人用のWeb アカウントID とパスワードを入力してください。ログイン後、メニューに従い、ライセンスキーの発行のための操作を行ってください。詳細なライセンス操作に関する注意事項は、製品納入時に同封しました「ライセンス発行の手引き」をご覧ください。
https://www.pgroup.com/account/login.php
ログイン後に現れる初期メニュー画面の中の “Manage permanent Keys” をクリックします。 その後、次に現れる画面は、この Web アカウントで管理できる購入製品 PIN Number リストが現れます。
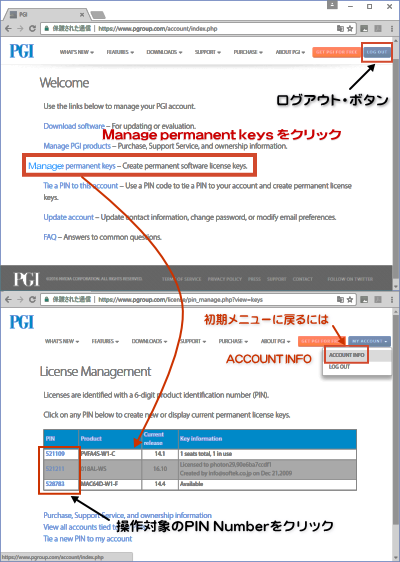
ライセンスキー発行対象となる PIN Number をクリックすると、その PIN Number のライセンスキーの作成(管理)ページへ移行できます。 ご購入登録ユーザ以外の方の ID では、当該 PIN number が表示されません。この場合の対処は、上記 STEP 2の FAQ1 をご参照ください。
Node-locked 製品のライセンスキー取得のためには、PGIをインストールしたシステム自身の hostid 情報が必要となります。また、Network floating 製品(旧 PGI Server/CDK製品も含む)は、ネットワーク上に設置するライセンスサーバ用の hostid (コンパイル用システムと兼ねても良い)が必要となります。
対象 PIN Number のライセンスキーの作成(管理)ページ に移行して現れる画面(下図参照)では、PGI End-User License Agreementを了承する「チェックボックス」の下に、以下の二つの情報を入力する欄があります。これらを入力後、下位にあるライセンス発行のボタンを押します。
HostnameとFlexNet hostid 情報取得方法はこちらへ
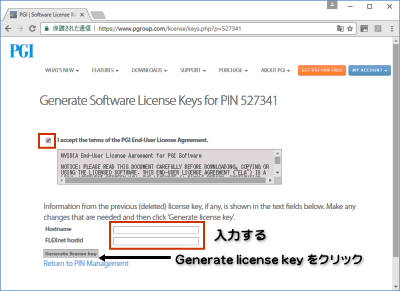
PGI 2016(16.1) において、license.dat の記述内容が変更されました。フローティングライセンスに関しては、複数の購入ライセンスを一つのライセンスファイルに統合できるようになりました。PGI 2016 以降は、新 license.dat に変更しなければコンパイラが動作しませんのでご注意下さい。
PGI 16.4 (2016年4月)において再度、ライセンスファイルの書式変更がありました。PGI 16.4 以降のバージョンをご利用の場合は、再度、新しい lincese.dat を取得してください。なお、PGI 16.4 以降、全てのプラットフォーム上で FlexNet Licensing 11.13.1.3 ソフトウェアに更新しました。
PGI 18.1 において、FlexNet Licensing 11.14.1.3 に更新しました。
PGI 19.1 において、FlexNet Licensing 11.16.2 に更新しました。
ライセンスキー記述の具体的な内容は、こちらのページに説明しております。
PGI 2015(15.1) において、license.dat の記述内容が変更されました。2015年以降に PGI の Web サイトで取得した license.dat (更新用の license.dat も含む)は、PGI 2014 時にバンドルした FlexNet ライセンスデーモン(lmgrd) でも解釈出来ますが、出来るだけ、PGI 15.1 以降にバンドルしている(最新の) FlexNet ライセンスデーモン(lmgrd 並びに pgroupd)を使用するようにしてください(PGI 15.1 以降をインストールして、再度 FlexNet ライセンスデーモンの設定を行って下さい)。PGI 2014 では、FlexNet Licensing 11.11.0.0 が使用され、PGI 2015 では、FlexNet Licensing 11.11.1.1 のデーモンソフトウェアが使用されております(Windows版では11.11.0.0を使用)。
お客様の環境で使用する「ライセンス形式」は、PGI 7.2 リリース以降、全てのOSプラットフォーム製品において、「FlexNet形式」に統一されております。
| ライセンス種別 | コンパイラの使用可能範囲 |
|---|---|
| FlexNet 形式 (Linux,Windows,OS X) |
(ノードロック・ライセンスの場合)特定のシステム 1 台の上で、任意のユーザアカウントでコンパイラを使用できます。コンパイルを同時に行えるユーザ数は 1 です。ネットワークカードが実装されている必要があること、およびライセンスサーバデーモンを起動する必要があります。 |
ライセンスキーを取得するための hostid と hostname 情報を調べます。以下のコマンドを実行してください(もし PGI 用の PATH を定義する前においては、/opt/pgi/linux86-64/{バージョン番号}/bin/lmutil のフルパスでコマンド実行)。この hostid 情報をライセンス発行時に正確に入力してください。
12桁の hostid がブランクを区切りとして複数表示された場合は、最初に表示された hostid を使用して下さい。
photon0:/tmp # lmutil lmhostid lmutil - Copyright (c) 1989-2015 Flexera Software LLC. All Rights Reserved. The FlexNet host ID of this machine is ""386077d5582d 00504300e37b"" photon0:/tmp # lmutil lmhostid -hostname lmutil - Copyright (c) 1989-2015 Flexera Software LLC. All Rights Reserved. The FlexNet host ID of this machine is "HOSTNAME=photon0"
以下のライセンスキー取得画面にて、「ホスト名」と「FlexNet hostid」 を入力します。上記の例の場合は、hostid が 386077d5582d で、hostname が photon0 です。
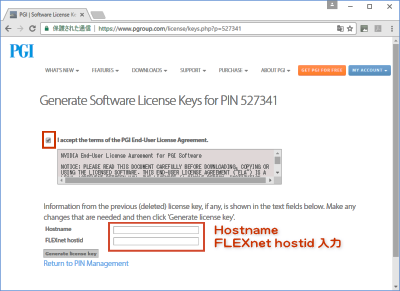
PGI Node-locked/Network floating(旧 Workstation/Server)製品並びに PGI Visual Fortran ソフトウェアにおいては、PGI ソフトウェアをインストールしたシステムの hostid 情報を取得する必要があります。PGI Network floating/Server 製品においては、「ライセンス管理サーバ」の位置づけとなるシステムの hostid 情報を取得する必要があります。以下の方法で取得可能です。
(注意)PGI 8.0 リリースから、インストール中に自動的にライセンス(キー)ファイルを取得できる手続き(インターネット経由)が実装されましたので、明示的に hostid 情報、ホスト名の取得は必要ありません。但し、自動取得が失敗した場合は、以下のような手続で hostid 情報を取得します。
hostid 情報を取得するため、デスクトップ上の「PGI Workstation アイコン」をクリックし PGIコマンドプロンプトを開いてください。PGI Visual Fortran ソフトウェアの場合は、Windows の「スタート」メニューから「全てのプログラム」を選択し、「PGI Visual Fortran」-->「PGI Visual Fortran」-->「PVF for VS 201* Cmd (64-bit)」をクリックすることにより、コマンドプロンプトが画面上に表示されます。次のコマンドによって FlexNet hostid 情報が表示されます。12 桁の hostid がブランクを区切りとして複数表示された場合は、最初に表示された hostid を使用して下さい。
(hostidの取得) PGI$ lmutil lmhostid lmutil - Copyright (c) 1989-2013 Flexera Software LLC. All Rights Reserved. The FlexNet host ID of this machine is "0021700a4156"
(ホスト名の取得) $ lmutil lmhostid -hostname lmutil - Copyright (c) 1989-2013 Flexera Software LLC. All Rights Reserved. The FlexNet host ID of this machine is "HOSTNAME="win01"
上記の中で、0021700a4156 と言う文字列がありますが、これが正式な FlexNet ライセンスを取得する際に必要な hostid となります。この hostid を以下の画面の中の FlexNet hostid の欄に入力してください。。また、ホスト名は、 -hostname と言う引数を付けて実行すると表示されます。
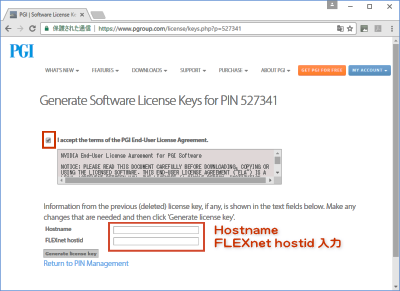
PGI Workstation 製品においては、PGI ソフトウェアをインストールしたシステムの hostid 情報を取得する必要があります。macOS 上でターミナルを開き、以下のコマンドを実行すると、ライセンス取得時に必要な hostid 情報を得ることができます。 以下のコマンドパスの中で、"19.1"の数字はインストールしたバージョン(リビジョン)番号を意味しますので、適宜、この数字をインストール・バージョン番号に変更してください。
(hostidの取得) $ /opt/pgi/osx86-64/19.1/bin/lmutil lmhostid lmutil - Copyright (c) 1989-2015 Flexera Software LLC and/or Macrovision Corporation. All Rights Reserved. The FlexNet host ID of this machine is "0015f214bbad"
(ホスト名の取得) $ /opt/pgi/osx86-64/19.1/bin/lmutil lmhostid -hostname lmutil - Copyright (c) 1989-2015 Flexera Software LLC and/or Macrovision Corporation. All Rights Reserved. The FlexNet host ID of this machine is "HOSTNAME="tiger.softek.co.jp"
上記の中で、0015f214bbad と言う文字列がありますが、これが正式な FlexNet ライセンスを取得する際に必要な hostid となります。この hostid を以下の画面の中の FlexNet hostid の欄に入力してください。また、ホスト名は、-hostname と言う引数を付けて実行すると表示されます。
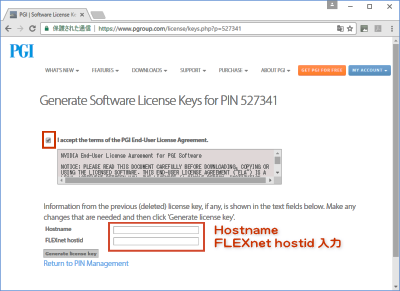
複数 seat (複数ユーザ数)の PGI Professional Network floating 製品を購入した場合は、購入 seat 分のライセンスキーを取得していただく必要があります。ライセンスキーを取得する前に、「複数 seat の PGI Professional Network floating 製品の場合の複数のライセンスファイルを併合する方法」をご覧ください。
なお、 1 seat のみの PGI Professional Network floating 製品あるいは旧 PGI Server、旧 PGI CDK 製品の場合は、ライセンスファイルの併合は必要ない手続きですので無視して結構です。
それでは、ライセンスキーの取得方法を説明します。以下の画面の入力欄の中で、少なくとも1組の 「Hostname とFlexNet hostid」 の欄に、PGI ライセンス管理サーバとなるマシン(PGI ソフトウェアをインストールしたマシンで、かつ、ライセンス管理サーバの位置づけとなるマシン)の 「Hostname とFlexNet hostid」 情報を入力してください。
PGI Professional Network floating、旧 PGI Server / CDK ライセンスは、FlexNet ライセンス管理ソフトウェアを使用して、3台の冗長ライセンスサーバ構成をとることができます。すなわち、メイン・ライセンスサーバがダウンした時に、それを補完し2台目以降のライセンスサーバでライセンス管理を行うことができます。このような構成をとりたい場合は、2台目、3台目となる当該サーバにも、同様に PGI ソフトウェアをインストールして、FlexNet hostid 情報を取得しておく必要があります。冗長構成の場合は、必ず 3台の構成でなければなりません。2台構成は FlexNet ではサポートしていません。冗長ライセンスサーバ構成の場合の設定の方法は、こちらをご覧ください。
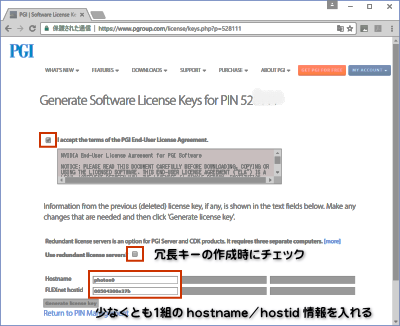
以上の手続きを行いますと、画面には正式に発行されたライセンスキーが表示されます。このキーの内容を copy & paste するか、あるいは、画面上の「Save keys as a file on my computer 」をクリックして、license.dat と言うファイル名で保存して下さい。PGI コンパイラをインストールしたシステム上のインストール・ディレクトリ(例: /opt/pgi、C:\Program files\PGI)直下に license.dat ファイルをセットするか、あるいは、既存の古い license.dat を置き換えて下さい。これで、正式ライセンスの取得と入れ替えは終了です。license.dat ファイルをセットした後は、必ず、FlexNet ライセンスマネージャの起動を行って下さい。なお、FlexNet ライセンスマネージャの設定等の詳細は、納品時に提供しました「インストールの手引き」あるいは、PGIインストール関係の手引書のアーカイブをご参照ください。
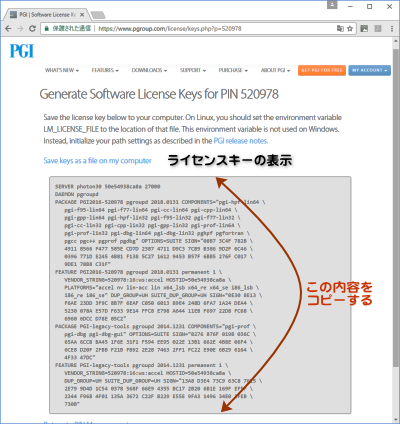
複数 seat(=複数ユーザ数) の PGI Professional Network floating 製品を購入した場合、各 seat 用のライセンスキーを併合する必要があります。この方法については、「複数 seat のネットワーク・フローティング製品のライセンスファイルの設定方法」(PDF)ファイルをご参照ください。
なお、旧ネットワーク・フローティング製品である PGI Server/CDK 製品のライセンスにおいては、この内容は適用する必要はありません。
サブスクリプションのご契約者の場合は、その契約更新時に PGI のライセンス管理サイト上で、「登録済みの既存ライセンスキー」が、自動的に新しい更新期限日付に対応したライセンスキーに変更されております。この詳細に関しては、こちらのページもご覧ください(ライセンス関係のFAQ)。
PGI のライセンス管理サイトにログイン後、新ライセンスキーを「閲覧モード」でブラウズし、コピーすることで、新しい有効期限内にリリースされるバージョン、リビジョンに有効な license.dat を取得できます。また、そのライセンスキーは下位バージョンを利用する際にも互換性があります。従って、この新ライセンスキーを入手してライセンスファイルを入れ替えたとしても、現在インストールしている(昔の)バージョンも、そのままご使用頂けます。
なお、PGI のサイトにて、登録済み(取得済み)ライセンスキーの変更が自動的に行われるタイミングは、「サブスクリプション」を購入し更新した時点となります。常に、新しいリビジョンを使用したい場合は、毎年サブスクリプションを更新した後、任意のタイミングで新しいライセンスキーに入れ替えておくことをお勧めします。

PGI 16.1 以降、license.dat の記述書式が変更されております。古いライセンスファイルでは動作しません。PGI 16.1 以降にバージョンアップする場合は、必ず、新しい lincese.dat を取得してライセンスマネージャの再起動をお願いいたします。(詳細)
PGI 16.4 において再度、ライセンスファイルの書式変更がありました。PGI 16.4 以降のバージョンをご利用の場合は、再度、新しい lincese.dat を取得してライセンスマネージャの再起動をお願いいたします。
(新ライセンスファイルの取得方法)
念のため、現在の license.dat は license.dat.back にバックアップしてから更新してください。自動的に更新・保持されている新ライセンスキーを閲覧するには、Webアカウントを用いて PGI サイトにログイン し、上記 STEP 3 の方法で該当する PIN Number をクリックして、当該ライセンス PIN のページを開くと、ライセンスキー削除ボタン(Delete) とライセンスキー閲覧ボタン(Update/Display) が現れます。「Update/Display license key」を選択し「Submit」ボタンを押すと、更新されているライセンスキーが表示されます。この内容をコピーして、システム上の license.dat の内容を更新すると新リリース用のライセンスファイルとなります。
(注意)現在登録済みのシステム用の更新されたライセンスキーを取得するだけの用途では、ライセンスキー削除(Delete)は行わないでください。サブスクリプション更新で変更された新しいキーは、単純に「閲覧モード」で表示されますので、そのキーをコピーしてください。
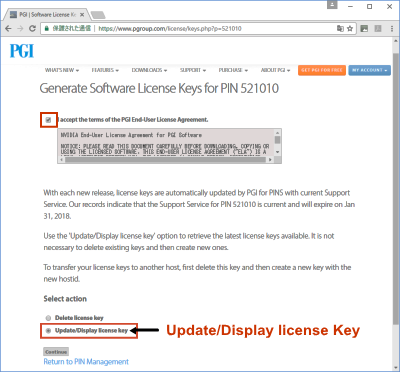
現在のライセンスを取り消して新規に取得しなければいけない場合については、こちらをご覧ください。Webアカウントを用いて PGI サイトにログイン し、上記 STEP 3 の方法で該当する PIN Number をクリックして当該ライセンス PIN のページを開くと、ライセンスキー削除ボタン(Delete)とライセンスキー閲覧ボタン(Display)が現れます。「Delete license key」を選択し、「Submit」ボタンでライセンスを取り消します。
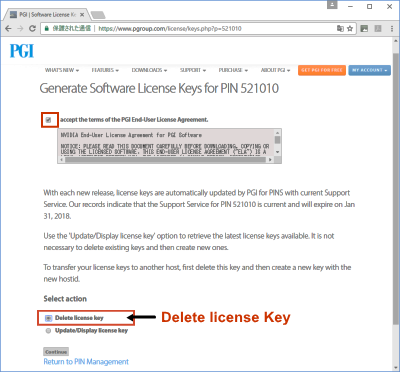
ボタンを押した後に、以下のメッセージが画面に出力されます。
A license key deletion request has been previously sent to PGI Support. You should receive a response within one business day indicating that the deletion has been approved. At that point will be able to create a new license key for this PIN.
ライセンスの取り消しは、米国 PGI による承認が必要なため、次に新ライセンスを取得できるまで 1 日(business day) 程度時間が掛かります。ライセンスを取消した翌日以降、PGI のサイトにログイン後、初期画面メニュー「Manage PGI products」-- 「PIN番号選択」のボタンを押してPIN詳細情報画面(「Order Information」)で表示される、以下のようなライセンス詳細情報の中の "License used" が 0 であることを確認後、再度、新規ライセンス(上記 STEP3 ~STEP5) の取得手続きを行ってください。

(注意)最初の 1 回目は、オンラインでの取り消しができますが、2 回目以降は、米国 PGI の確認・承認によるライセンスキーの取り消し処理を行うため、次に新ライセンスを発行できるまで 1 日程度時間が掛かります。
なお、短期間内における 「頻繁な取り消しリクエスト」 がある場合は、PGI にて、その取り消しを保留扱いとさせていただく場合がございます。予め、ご了承ください。(ライセンスキーの変更や移行措置を行わなければいけない状況は、頻繁には生じないものと想定しておりますので、このような措置を行っております。PGI コンパイラのライセンスは、下記の PGI End-user License Agreement に則りご使用ください)
取り消しリクエストが承認されない場合は、1日後に再度ログインして、「Manage permanent keys」を選択して表れる画面の表を見ると、当該 PIN 番号の Key information 項目の内容が、"License key deletion pending" と表示された状態となっています。この状態の場合は、弊社を通して PGI に理由を添えて連絡をしなければ、解除されませんので予めご了承下さい。
PGI End-user License Agreementにご留意ください
ご購入製品のご利用に当たっては、必ず PGI End-user License Agreement (EULA) のライセンス規約遵守のもとでご利用下さい。特に、PGI Node-locked(Workstation) 製品ライセンスは、使用するコンピュータが 1 台のみに限定されておりますので、何らかの理由で既存のライセンスキーを取消した場合は、必ず、この古いライセンスキーをシステムから削除していただけますようお願いいたします。