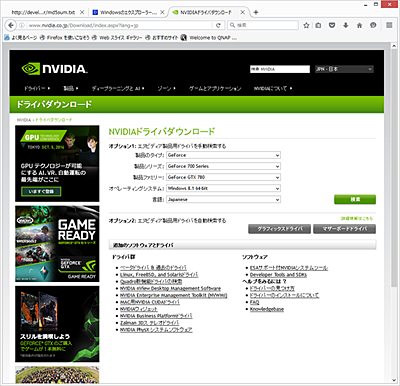CUDA™ 9.0 開発環境をインストールする (Windows版)
 GPU CUDA 9.0 インストール Windows 7, 8.1, 10
GPU CUDA 9.0 インストール Windows 7, 8.1, 10
PGIアクセラレータ™ コンパイラを使用する前に、NVIDIA社の CUDA™ 開発環境をインストールしておく必要があります。ここでは、 一例として、Windows 上に CUDA 9.0 環境をインストールする手順を説明します。なお、Windows 7, 8.1, 10 でも同じ手順となります。ここでの前提は、ハードウェアシステムの中に、NVIDIA 社の GPU が実装されていることとします。
2017年11月27日 Copyright © 株式会社ソフテック 加藤
必要とするハードウェア、ソフトウェア環境
PGIアクセラレータ™ コンパイラを使用するためには、NVIDIA社の CUDA-enable な GeForce、Quadro、Tesla カードを有した CUDA ソフトウェアがインストールされたシステムが必要です。サポートされる GPU の詳細なリストは、NVIDIA の ウェブサイトでご覧下さい。http://www.nvidia.com/object/cuda_gpus.html
なお、現在、Windows上に搭載している GPU ボードの型番を調べたい場合は、「コントロールパネル」ー「システム」ー「デバイスマネージャ」を開きます。以下の例では、GTX 480と不明なボードの二つの グラフィックボードが実装されているのが分かります。この不明なボードは、新しい GPU ボードでこれに対応するドライバーが実装されていないような状況が以下の表示例です。
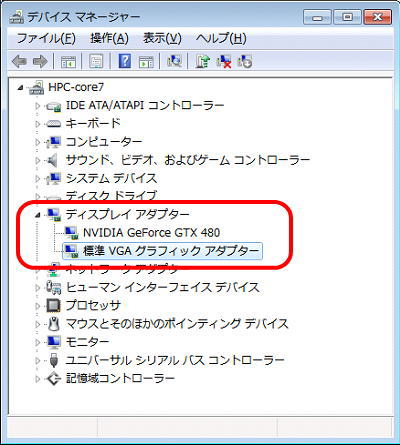
不明となっているボードに関するディスプレイドライバーをNVIDIA社のサイトからダウンロードして実装します(但し、必須ではありません)。
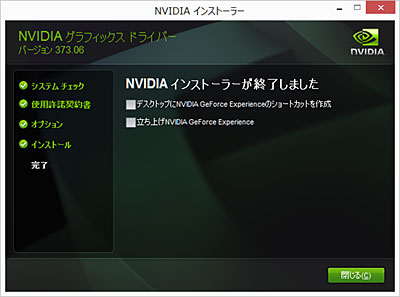
ドライバーをインストールすると、以下のようにボード名が明示されます。
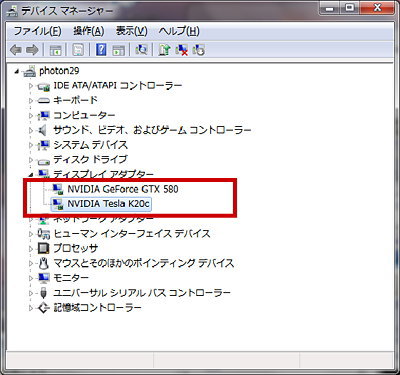
CUDA 7.0 のパッケージから、CUDAドライバーの他にグラフィックス・ドライバーの部分も同時にインストールするように変更になったようですので、ここの段階で、グラフィックス・ドライバーをインストールしなくても良いかもしれません。
次に、NVIDIA の Webサイト( http://developer.nvidia.com/cuda-downloads ) から、CUDA 9.0 用の CUDAソフトウェアをダウンロードします。これらは、PGI コンポーネントではありませんので、NVIDIA 社によってライセンス並びにサポートされます。なお、CUDA ドライバー、Toolkit、SDK samples の3つのコンポーネントが一つのファイルに含まれております。以下の例は、Local Installer 用のファイル(1.4GB)を使用して実施したものです。なお、Windows 32bit 用のソフトウェアは CUDA 7.0 から廃止されましたのでご注意下さい。
- (64ビット Windows 7/8.1 用)cuda_9.0.176_windows.exe
- (64ビット Windows 10 用)cuda_9.0.176_win10.exe
NVIDIA 英文インストレーション・ガイドは、こちらで見ることが出来ますので、併せて参照してください。
CUDA ソフトウェアのインストール
今回は、Windows 7 / 8.1 / 10 (64bit) にインストールするため、上記のサイトから Windows 7 / 8.1 / 10 (64bit) 用のソフトウェアをダウンロードします。これらは、「管理者権限」でインストールを行います。
(注意)Windows版 CUDA 9.0 のデフォルト・インストールでは、Microsoft Visual Studio 2010, or 2012 or 2013 or 2015 or 2017 のいずれかを事前にインストールしておく必要があります(Visual Studio 2008 以前のバージョンはサポートしていません)。もし、これらがシステム内に存在しない場合、CUDAインストレーションは途中で終了します。但し、CUDA ドライバーソフトウェアのみのインストールの場合は、 Visual Studio の事前実装は必要ありません。PGI Accelerator コンパイラにおいて必要なソフトウェアは、最小限 「CUDA ドライバーのみ」必要ですので、Visual Studio を所有していない場合は、以下に説明する「カスタム」インストールを選び、CUDAドライバーのみ実装しても結構です。
(注意)CUDA のインストールは、Microsoft Windows や Visual Studio のアップデート(Windows update で表示されるもの)を実施し、システムリブート後に行った方が無難です。下記の要領で CUDA 9.0 のインストールが失敗したというメッセージが出た場合、Windows や Visual Studio の最新アップデートがなされているか、確認した方が良いでしょう。
Windows上でのインストール
Windows 上での CUDAドライバー/Toolkit 等のインストールは極めて簡単です。ダウンロードしたファイルをダブルクリックするだけで、インストールが開始され、ウイザード形式で指示するだけでインストールが完了します。デフォルトでは、CUDA ドライバー、Toolkit、SDK サンプルの全てがインストールされます。CUDA Toolkit に関してはインストールしなくても、PGIコンパイラは動作します。PGIコンパイラ・システムは、ここでインストールされる NVIDIA 提供の CUDA Toolkit(Library) を使用せず、PGI ソフトウェアの中にバンドルされた CUDA Toolkit のサブセットを使用します。
CUDA ソフトウェアのウイザード例
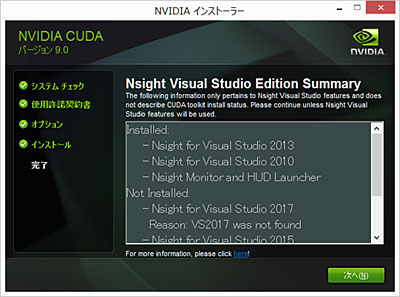
CUDA ドライバーのウイザード完了
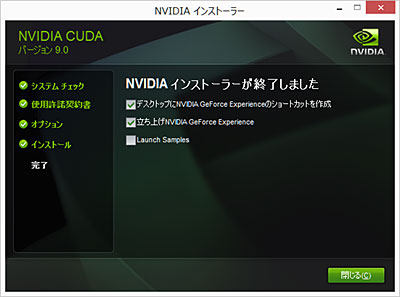
以上で、CUDA の開発環境のセットアップは終了します。
実装したCUDA ドライバーのバージョン確認
実装した CUDA Driver のバージョンを確認するには、デスクトップ上の PGI Workstation のアイコンをダブル・クリックして、あるいは、PGI Visual Fortran のコマンドプロンプトを起動し、PGIコマンド・プロンプト用のウィンドウを開きます。その上で、PGIのコマンドである "pgaccelinfo.exe" コマンドを実行します。以下のような出力が現れます。この中で、CUDA Driver Version として表示された番号が CUDA ドライバーのバージョンに相当します。9000 の場合は、 CUDA 9.0 ドライバーがインストールされていると言う意味になります。
PGI$ pgaccelinfo.exe CUDA Driver Version: 9000 Device Number: 0 Device Name: GeForce GTX 780 Device Revision Number: 3.5 Global Memory Size: 3221225472 Number of Multiprocessors: 12 Number of SP Cores: 2304 Number of DP Cores: 768 Concurrent Copy and Execution: Yes Total Constant Memory: 65536 Total Shared Memory per Block: 49152 Registers per Block: 65536 Warp Size: 32 Maximum Threads per Block: 1024 Maximum Block Dimensions: 1024, 1024, 64 Maximum Grid Dimensions: 2147483647 x 65535 x 65535 Maximum Memory Pitch: 2147483647B Texture Alignment: 512B Clock Rate: 941 MHz Execution Timeout: Yes Integrated Device: No Can Map Host Memory: Yes Compute Mode: default Concurrent Kernels: Yes ECC Enabled: No Memory Clock Rate: 3004 MHz Memory Bus Width: 384 bits L2 Cache Size: 1572864 bytes Max Threads Per SMP: 2048 Async Engines: 1 Unified Addressing: Yes Managed Memory: Yes PGI Compiler Option: -ta=tesla:cc35