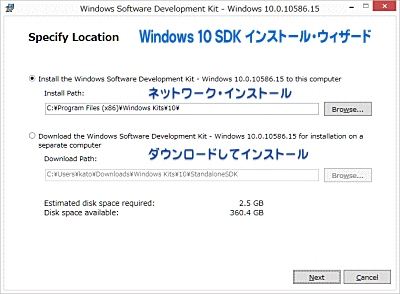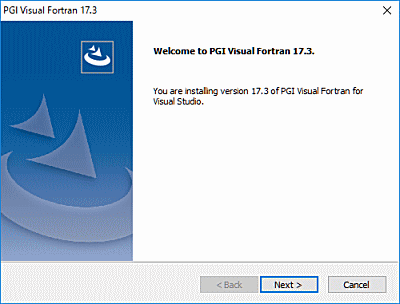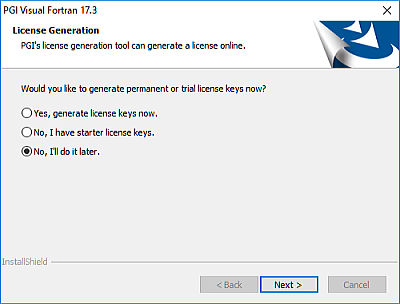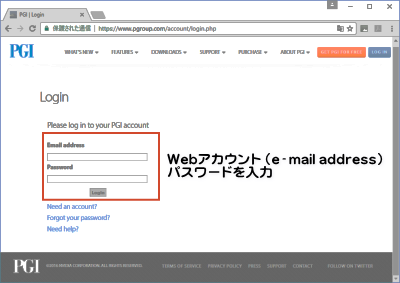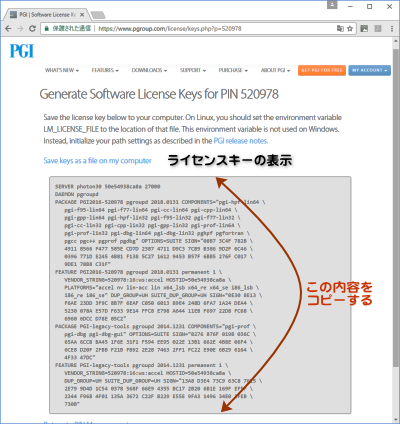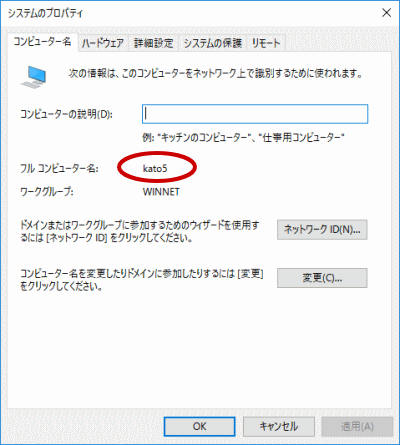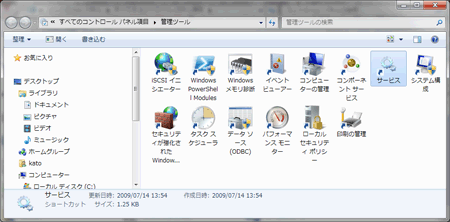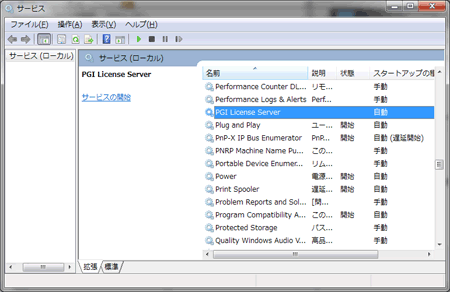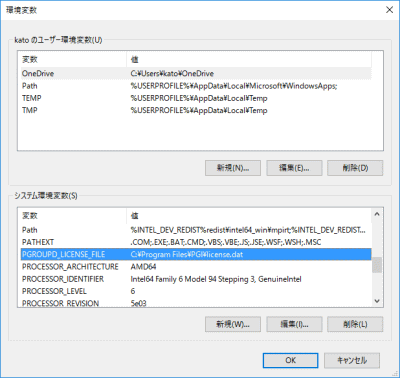|
| PGI Visual Fortran 2017 for Windows(R) |
|

バージョンアップするお客様へライセンスファイルの変更のお願い
PGI 16.4 以降、license.dat の記述書式が変更されております。PGI 2017 は、古いライセンスファイルでは動作しません。PGI 16.4 以降のバージョンをご利用の場合は、再度、新しい lincese.dat を取得してください。その後、ライセンスマネージャの再起動(以下の STEP 5)をお願いいたします。
|
STEP 0 : Webアカウントの確認とその有効化
|
|
● PGI Webアカウントの事前確認(新規購入のお客様) |
|
PGI 製品ライセンスを新規に購入したお客様には、購入時のユーザ情報にもとづいて、PGI 社のライセンス管理用の Web アカウントが自動的に作成されております。このアカウント名は、登録ユーザの電子メールアドレスとなっており、本アカウントを最初に使用する前に、「アカウントの有効化(アクティベーション)」が必要です。試用版を使用する場合も事前に
Webアカウントの取得とその有効化が必要です。
PGI コンパイラをインストールする前に、必ず、ご自身の Webアカウントの有効化(パスワードの設定)を行ってください。PGI リリース 8.0 から、インストール中に、新規ライセンスキーファイルの自動取得手続きと自動でのライセンスファイルのセットアップができるようになりました
(Windows版のみ)。この手続きは、購入したお客様のWebアカウントが既に有効化されていなければできません。なお、インストール中にこうしたライセンスキーファイルの自動取得を行わずに、従来通り、別途、ご自身で
PGI 社のWebサイトから入手する方法もできます。
アカウントの有効化(アクティベーション)に関しては、弊社Webサイトにて、説明しておりますのでご参照ください。アカウントの有効化した後、改めてログインできるかどうかをご確認して下さい。
|
|
| ● 現在使用中のお客様(バージョンアップを行うお客様)の場合 |
|
現在、すでに PGI 製品ライセンスを有しており、コンパイラをお使いのお客様は PGI 社のライセンス管理用の Web アカウントを既にお持ちになっております。したがって、上記で述べたアカウントの有効化の作業は一切必要ありません。
現在お使いのライセンスファイル(license.dat) は、そのままお使いいただけません。PGI 16.4 以降にバージョンアップする際は、当該最初のリビジョンアップ時のみ、新しい license.dat を取得してください。さらに、その後続のリビジョンアップ作業時は、license.dat の再取得は必要ありません。ソフトウェア・バージョンアップの作業手続きの大まかな流れも含め、以下のページにて説明しておりますので、最初に license.dat の変更が必要かどうかをご確認ください。
|
|
|
 画面トップへ 画面トップへ
|
|
STEP 1 : インストール前の留意事項
|
|
● Microsoft(R) Visual Studio 2013/2015 の事前インストール |
|
PVF は、以下の Microsoft Visual Studio(R) ソフトウェア上で利用できます。
(日本語版を予め導入しておくことで、日本語操作メニューで使用可能) |
| (1) Microsoft Visual Studio 2013 Professional Edition 以上(日本語版):別途購入必要 |
| (2) Microsoft Visual Studio 2013 Shell Integrated mode (日本語版):無償入手可能 |
| (3) Microsoft Visual Studio 2015 Professional Edition 以上(日本語版):別途購入必要 |
| (4) Microsoft Visual Studio 2013 Community (日本語版):対象組織、使用目的によりライセンス無償入手可能 |
PVFソフトウェアをインストールする前に、必ず、日本語モードの Visual Studio 2013/2015 の導入を行ってください。これによって、Visual Studio の統合開発環境は、日本語環境で使用できます。Visual Studio 2013/2015 の導入方法に関しては、以下の資料をご覧ください。

PGI Visual Fortran のためのMicrosoft(R) Visual Studio(R)導入ガイド
(日本語環境Visual Studioの構築) |
| ● PGI Visual Fortran インストール時のディレクトリ構造 |
※ 以下の表示例の 17.x は「バージョン番号、リビジョン番号」です。
- Win64 環境でのデフォルト・インストーレーション・ディレクトリ
C:\Program Files\PGI\win64\17.x\ (64ビットモード)
- さらに三つのディレクトリ ( Micorsoft Open Tools、FlexNet )が生成されます。
C:\Program Files\PGI\Microsoft Open Tools 12
C:\Program Files\PGI\Microsoft Open Tools 14
C:\Program Files\PGI\FlexNet (ライセンス管理マネージャ)
|
【Win64 上でのインストールされるファイルの場所とそのイメージ】
|
| デイレクトリ名 |
内容 |
| C:\Program Files (x86)\Microsoft Visual Studio xx\PGI Visual Fortran |
PGI Visual Studio 統合ソフトウェア |
| C:\Program Files (x86)\Microsoft Visual Studio xx\PGI Visual Fortran\Doc |
PGI Visual Studio ドキュメント |
| C:\Program Files\PGI\win64\17.x\bin |
PGI Workstation 17.x コンパイラ、ツールのバイナリ (Win64) |
| C:\Program Files\PGI\win64\17.x\lib |
PGI Workstation 2017 コンパイラ、ツールのライブラリ (Win64) |
| C:\Program Files\PGI\win64\17.x\include |
PGI Workstation 2017 ヘッダーファイル (Win64) |
| C:\Program Files\PGI\win64\17.x\REDIST |
再配布用の PGI ランタイムライブラリ (Win64) |
| C:\Program Files\PGI\win64\17.x\doc |
ドキュメント |
| C:\Program Files\PGI\win64\17.x\src |
PVFが提供するモジュールのためのソースコード |
| C:\Program Files (x86)\PGI\Microsoft Open Tools 14 or 12 |
Microsoft ツール群 |
|
|
|
※ 上記は、PGI 17.x バージョンをインストールした場合のパス名です
 画面トップへ 画面トップへ
|
|
STEP 2 : PGI Visual Fortran ソフトウェアのダウンロード
PVFコンパイラ・ソフトウェアは、PGI 2017 リリースのPGIソフトウェアは Windows 7/8/8.1/10/2008R2/2012/2016
実装用のソフトウェアのみの提供となりました。Windows XP/2003/2008 実装用は廃止されております。弊社からダウンロードしてください。下記、”17x”は、リビジョン番号。
● Windows 7, 8/8.1, 10, Server 2008R2, 2012, 2016用のソフトウェアのファイル名
|
Download PGI Visual Fortran
|
64ビットWindows用 |
Windows 7、Windows 8/8.1、10
Windows Server 2008 R2、Server 2012, 2016 |
pvf64-17x.exe |
|
|
64 ビットWindows用ソフトウェア
本ソフトウェアは、64ビットのWindowsのみにインストール可能です。
|
|
Microsoft Update for Universal C Runtime (KB2999226) のインストール
汎用 C ランタイム (CRT) の更新プログラムです。Windows 10 には必要ありません。 Windows 10 以前のウインドウズ(Windows 7, 8, 8.1, 2008R2, 2012) の場合に必須です。以下のポインタから適切なファイルをダウンロードしてインストールして下さい。これは、KB2999226 と言う Windows 更新プログラムの一つですが、自動アップデートで実装されている場合もあります。必要であれば確認してください。Windows Update の画面を開き「インストール済みの更新プログラム」表示画面で
KB2999226 を検索してください。
|
|
Microsoft Windows 10 (8.1) SDK の導入について
PGI 16.3 以降をインストールする場合、Windows 7、Windows 8/8.1, Windows 10, Windows Server
2008 R2、Server 2012/2016 のシステムには、必ず以下の Microsoft Windows Software Development
Kit (SDK)の事前導入が必要です。PGI ソフトウェアをインストールする前に、必ず実装してください。このソフトウェアの確認は、「コントロールパネル」--「プログラムと機能」画面において可能です。これは、以下の
Microsoft ダウンロード センターからダウンロードできます。 Windows バージョンとVisual Studio バージョンの 種別により必要な
Win SDK のバージョンが異なります。ご注意ください。
Microsoft Windows Software Development Kit (SDK)ソフトウェアのダウンロードポイントは、以下のFAQをご参照ください。
Windows 10 SDK の場合のインストール時のスクリーンキャプチャ例
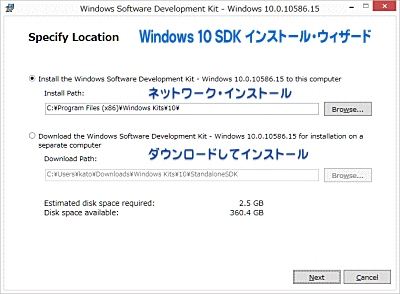
なお、Windows SDK のインストールが終わった後、一度、Windowsシステムをリブートすることをお勧めします。
|
STEP 3 : PGI Visual Fortran のインストール
|
|
【インストール前の確認事項】
- Visual Studio 2013/2015 のインストールは済んでいますか?
- Microsoft Windows 10 (8.1) SDK の実装は終わっていますか?
必ず、上記のソフトウェアの実装が終了してから PVF のソフトウェアをインストールして下さい。(順番を誤りますと起動時にエラーが生じます)
「管理者」権限でシステムにログオンしてください。ダウンロードした自己解凍形式の pvf64-17*.exe (64bit専用) ファイルをダブルクリックすることで、インストールが開始されます。ウィザードに従って、インストール手続きをお進めください。
|
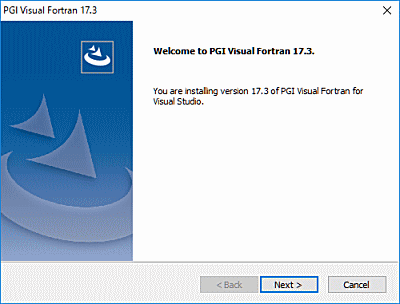 |
|
ウィザード画面は、以下の順番で進行します。
- PGI License Agreement の使用許諾確認
- NVIDIA CUDA Toolkit のインストールの可否と使用許諾確認
- MS-MPI ライブラリのインストールの可否と使用許諾確認(64ビットWindows)(YES)
- Java Runtime 環境のインストールの可否と使用許諾確認(システムに存在していない場合、YES)
- ユーザ情報入力(名前、会社名)
- インストールするディレクトリ名の確認 (c:\Program files\PGIディレクトリ名を確認する)
- コンパイル時にオブジェクトの一次的な中間ファイルフォルダを指定します。
デフォルトは、C:¥temp です。指定されたフォルダは存在しなければ自動的に作成されます。
- Windows システム上に登録される「プログラムフォルダ名」の確認
|
|
この後、PGI ソフトウェア本体のインストールが始まります。インストールが終了するまで、多少時間 (10分〜20分)を必要としますが、そのままお待ちください。ソフトウェアのインストールが終了すると終了した旨のウィザード画面が出て、次に以下のようなライセンスファイルの自動取得を行うかどうかを尋ねます。
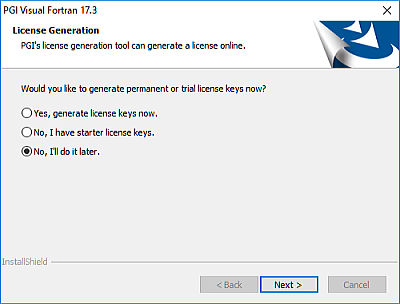
(重要)
なお、コマンドベースで使用する PGI Workstation ライセンスをすでにインストールしてある場合は、このPVFソフトウェアも同じライセンスファイルを使用しますので、これ以降のライセンスファイルの自動取得手続きは行わなくてもよいです。これにてインストール作業は終了してください。現在稼働しているライセンスマネージャ環境下で、すぐにPVFソフトウェアは使用できます。
|
|
ライセンスキーファイルの自動取得手続き
|
|
インストールは引き続き行われ、以降の手続きは、ライセンスキーファイルの自動取得手続きと自動でのライセンスファイルのセットアップとなります。この手続きは、購入したお客様のWebアカウントが既に有効化されていなければいけません。この手続きの詳細は、こちらのページで説明しております。
自動的なライセンスキーファイルの取得ならびにセットアップの機能(後述の STEP 4で説明している内容)は、後述する STEP 5 の作業も自動的に行います。しかし、自動ライセンスキーのセットアップができない場合もあります。以下のようなシステム条件の場合は、スクリプトによる自動取得手続きは失敗しますので、手動で新ライセンスキーの取得とセットを行う必要があります。
(自動ライセンスキー取得時の制限事項)
- Ethernetポートが二つ以上有したシステムの場合は、自動取得が失敗します。rootコマンド ipconfig /all を実行して2個以上の
ethXポート(eth0,eth1,...)が存在する場合は、インストール時の自動取得手続きの中で 「Would you like to generate permanent or trial license keys now? 」 を 「No いいえ」 あるいは、「No I'll do it later」を選んでください。
- PGI Server ネットワークフローティング・ライセンスの場合で、「FlexNet ライセンスサーバ」の構成を 3 台のサーバによる冗長構成で行う場合は、「ライセンスキーの自動取得手続き」は行えません。
こうした場合は、STEP 4 の項で説明するオフライン(手動)でライセンスキーを取得して下さい。
自動ライセンスキーの取得手続きについては、「インストール時のライセンスキーの自動取得の方法(Windows版) 」に説明していますので、ご覧下さい。
- ライセンスキーの自動取得、セットアップ手続きを行った場合は、そこで、全てのインストール作業が終了します。
- ライセンスキーの自動取得手続きを選択しない場合、ウイザード画面の問いに対して、「いいえ」をクリックしてインストールを完了し、以下の STEP 4 以降を実行して下さい。あるいは、自動取得を試みたが、自動取得が失敗したような場合も、手動でライセンスキーを取得します。
なお、この自動手続きに関しては、「新規購入のお客様」のみ、「はい」を選択してください。サブスクリプション更新後のライセンスキーの更新やバージョンアップの際のキーの更新の場合は、「いいえ」として、インストール後、PGI Web アカウントで PGI サイト にログインして、新ライセンスキーを取得してください。
以上の自動手続き作業を終えると、新規に購入したライセンスにおいては、コンパイラのインストール並びに、ライセンスファイルの設置、ライセンス管理マネージャのセットと自動起動のすべての作業が終了しております。この場合は、STEP
4 以降の手続きは行わなくてもよいです。コンパイラを使用できる状態となります。
なお、ライセンスキーの自動取得・更新が失敗した場合は、自動取得に固執しないで、以下の STEP 4 の方法で手動で取得することをお勧めします。
|
|
 画面トップへ 画面トップへ
|

バージョンアップするお客様へライセンスファイルの変更のお願い
PGI 16.4 以降、license.dat の記述書式が変更されております。PGI 2017 は、古いライセンスファイルでは動作しません。PGI 16.4 以降のバージョンをご利用の場合は、再度、新しい lincese.dat を取得してください。その後、ライセンスマネージャの再起動(以下の STEP 5)をお願いいたします。
|
以上の手続きを行いますと、ライセンス表示画面にライセンス・キーが表示されます。この内容を copy & paste して、PGI コンパイラをインストールした
Windows システム上のインストール・ディレクトリ(例: C:\Program Files\PGI )下の license.dat の内容を全て書き換えてください。
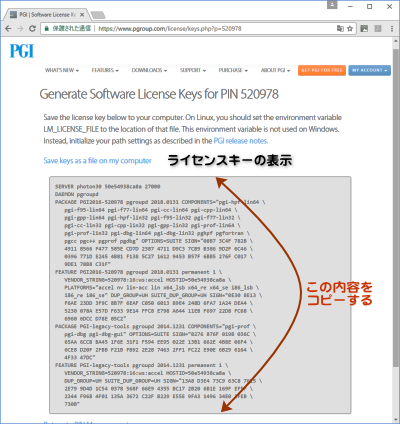
|
|
使用するマシンの環境に合わせて、取得した license.dat の内容を確認します。以下のように、 license.dat の一行目(SERVER 行)は、インストールしたマシンのホスト名であるかを確認してください。二行目(DAEMON
行)は、変更する必要はありません。以上で、正式ライセンスの取得と設定は終了です。
|
ファイル名:C:\Program Files\PGI\license.dat
【取得後のサンプル例】
SERVER <hostname> <hostid> 27000
DAEMON pgroupd
PACKAGE PGI2017-521010 pgroupd 2018.0131 76C60B4CB711 \
COMPONENTS="pgi-f95-win64 pgi-f77-win64 pgi-cc-win64 \
pgi-cpp-win64 pgi-gpp-win64 pgi-f95-win32 pgi-f77-win32 \
pgi-cc-win32 pgi-cpp-win32 pgi-gpp-win32 pgi-pvf \
pgi-prof-win64 pgi-prof-win32 pgi-dbg-win64 pgi-dbg-win32 \
pgfortran pgcc pgc++ pvf pgprof pgdbg" OPTIONS=SUITE \
(以下、省略)
【 Windows上の hostname 】
Window のインストール時に、コンピュータのホスト名を定義したはずですが、この名称は、以下の画面で確認できます。「コントロールパネル」 -->
「システム」 --> 「コンピュータ名」 を開くと、以下のような画面が現れ、この中の「フルコンピュータ名」が hostname となります。これをそのまま、ご使用ください。
|
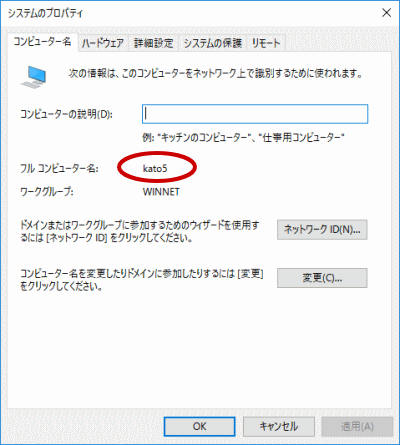 |
あるいは、PGI Workstation のコマンド・プロンプト画面を起動し、その中で Linux のコマンドである、'hostname' を実行すると表示されます。
PGI$ hostname
あるいは、
PGI$ lmutil lmhostid -hostname |
 画面トップへ 画面トップへ
STEP 5 : FlexNet ライセンスマネージャの起動
ライセンスを管理する FlexNet マネージャを開始する手続きを行います。一般には、マシンの再起動後に、自動的に FlexNet マネージャを立ち上がるようになっています。マシンを再起動するか、あるいは、以下の方法で明示的に起動させます。
|
|
Windows の「コントロールパネル」を開き、「管理ツール」を起動します。管理ツールを起動した後、以下のような画面が現れますので、この中の「サービス」をクリックし、その画面を出します。
|
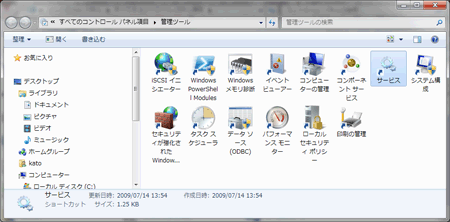 |
|
以下の画面は、Windows システムの「サービス」の開始、終了、再起動をコントロールするものです。この中に、「PGI License Server
」と言う名称のサービスがありますので、それをクリックして選択します。その際、以下のような画面となりますので、「サービスの開始」をクリックし実行してください。これによって、ライセンス管理マネージャ起動し、PGIコンパイラを使用することが出来ます。
|
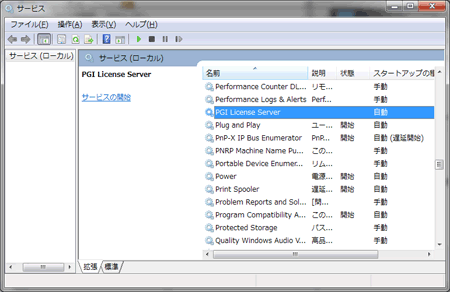 |
|
以上で、PGI コンパイラのインストールとライセンスの設定は終了です。これ以降、正規ライセンスでご利用になれます。
|
|
(FlexNetライセンスマネージャ関連のトラブル・シューティング)
Microsoft Visual Studio 上で、PGI コンパイラを使用しようとする際に、ライセンスマネージャ関連のエラーメッセージが出たり、あるいは、PGI コンパイラを「コマンド・プロンプト」上で使用する際に、以下のようなエラーメッセージが現れた場合、license.dat が設定されていないか、上記の FlexNet マネージャが起動していないことが考えれれます。正規ライセンスファイルが、C:\Program files\PGI\license.dat に設定されているか、また、FlexNet マネージャが動作しているかをご確認ください。
|
PGI$ pgf90 test.f
pgf90-win64: LICENSE MANAGER PROBLEM: Failed to checkout license
pgf90-win64: LICENSE MANAGER PROBLEM: Cannot connect to license
server system.
The license server manager (lmgrd) has not been started yet,
the wrong port@host or license file is being used, or the
port or hostname in the license file has been changed.
Feature: pgf90-***
Server name: 192.168.0.27
License path: C:\PROGRA~1\PGI\license.dat;C:\PROGRA~1\PGI/license.dat
FLEXnet Licensing error:-15,10.
System Error: 10061 "WinSock: Connection refused"
For further information, refer to the FLEXnet Licensing End User Guide,
available at "www.macrovision.com".
|
|
その他のライセンスマネージャ関連のメッセージ
- ‘pvf: LICENSE MANAGER PROBLEM: No such feature exists.’
PGI Visual Fortran を起動した際に、Flexible License Manager ダイアログが現れ、このメッセージが出た場合は、license.dat
ファイルの中に含まれている「ライセンスキー」が正しくないことを意味します。従って、正規キーが含まれたの license.dat ファイルであるかをご確認下さい。
- ‘pvf: LICENSE MANAGER PROBLEM: Cannot connect to license server system.’
PPGI Visual Fortran を起動した際に、Flexible License Manager ダイアログが現れ、このメッセージが出た場合は、PGI License Server が起動していない原因が考えられます。
- ‘ローカルコンピュータ上の PGI License Server サービスは起動して停止しました。パフォーマンス、ログ、警告サービスなど、一部のサービスは作業がない場合自動的に停止します。'
PGI License Server を起動する際に、あるいは、システムの起動時に自動的に PGI License Server が起動された際に、上記のメッセージが出た場合は、、license.dat
ファイルの中に含まれている「ライセンスキー」が正しくないことを意味します。
- ’LICENSE MANAGER PROBLEM: Failed to checkout license’
PVF のコマンドプロンプトからコンパイラあるいはデバッガを使用した際に、上記のメッセージが現れた場合は、「PGI License Server」が開始されていないことが考えられます。
|
 画面トップへ 画面トップへ
Windows 環境に詳しいお客様への追加情報
PGI コンパイラをコマンドプロンプト上で使用する場合の起動バッチファイルは、以下の内容となっております。以下の中で環境変数 PGI は、PGI
ソフトウェアをインストールした「ルート・ディレクトリ名」の設定や PATH の設定等が行われております。
|
C:\Program Files (x86)\Microsoft Visual Studio 12.0\PGI Visual Fortran (Visual Studio 2013の場合)
C:\Program Files (x86)\Microsoft Visual Studio 14.0\PGI Visual Fortran (Visual Studio 2015の場合)
32bitの設定は、pvf_32.bat
64bitの設定は、pvf_64.bat
@echo off
set PGI=C:\PROGRA~1\PGI
set PATH=C:\Program Files\Java\jre1.8.0_66\bin;%PATH%
set PATH=C:\Program Files\PGI\flexlm;%PATH%
set PATH=%PGI%\win64\2017\cuda\7.5\bin;%PATH%
set PATH=%PGI%\win64\2017\cuda\8.0\bin;%PATH%
set PATH=bin\x64;%PATH%
set PATH=C:\Program Files\PGI\Microsoft Open Tools 12\bin\amd64;%PATH%
set PATH=%PGI%\win64\16.3\bin;%PATH%
set PATH=C:\Program Files (x86)\Microsoft Visual Studio 14.0\Common7\IDE;%PATH%
set PATH=%PATH%;.
set FLEXLM_BATCH=1
title PGI Visual Fortran (64)
set TMP=C:\temp
set PS1=PGI$
echo PGI Visual Fortran (64)
cmd
|
 画面トップへ 画面トップへ
|
|
LM_LICENSE_FILE 環境変数について
PGI ソフトウェアをデフォルトのインストール場所と異なったところにインストールした場合、LM_LICENSE_FILE 環境変数を明示的に指定することもできます。LM_LICENSE_FILE
は、ライセンスファイルの所在を定義する環境変数です。PGI Visual Fortran では、LM_LICENSE_FILE 環境変数の設定は必要ありません。但し、PGI コンパイラに限らず、一般的な FlexNetライセンス管理によるライセンスファイルの保存場所を変更する場合、あるいはデフォルト値を上書きする場合は、、以下に述べる方法で
LM_LICENSE_FILE 環境変数を予めセットしておく必要があります。
PGI Visual Fortran においては、この設定は必要ありませんので、ご注意ください。
|
|
Windows(R) 上での環境変数の設定の方法は、こちらのページで詳しく説明しております。この方法に従い、「環境変数」の設定画面を表示します。LM_LICENSE_FILE 環境変数を初めて設定する場合は、「新規」にその値のセットを行ってください。なお、ライセンスファイル名はフルパス記述で行ってください。
もし、LM_LICENSE_FILE 環境変数がすでに別の用途で設定されている場合は、「編集」を選択して、現在の設定値のあとに、セミコロン(;)を付けてその後に、ライセンスファイル名をフルパスで記述・してください。
|
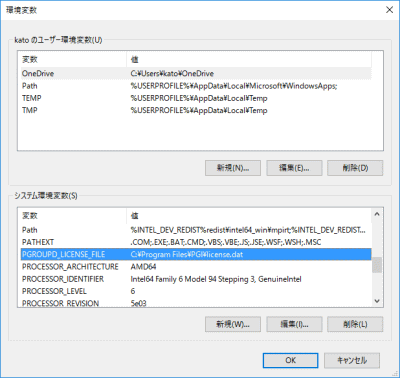 |
|
PGI Visual Fortran のアンインストール
Windows の「コントロールパネル」の中の「プログラムと機能」で行うことが可能です。
- アドミニストレータ権限でログインします。
- Visual Studio あるいは、 Visual Studio Help が動作していないことを確認してください。
- FlexNet ライセンス管理マネージャ(上記、 STEP5)を停止してください。
- PVF パッケージは、二つのパッケージから成り、これらがインストールされております。一つは、PGI コンパイラ/ツール/ライブラリ群が含まれたパッケージ
【PGI Visual Fortran {versiobn} (compilers only) と称します】、もう一方は Visual Studio
に統合するためのコンポーネント 【PGI Visual Fortran と称します】 となります。これらは、必ず、セットとして二つ、アンインストールしてください。
- Windows の「コントロールパネル」の中の「プログラムと機能」を開きます。以下の図のように、PGI Visual Fortran に関する二つのパッケージを表示して、アンインストールが必要なパッケージをクリックすることによって、PGI
専用の管理画面が現れますので、その中の「Remove」を選択することによりアンインストールが可能となります。
|

Windows(R) の「プログラムと機能」の画面一例
|
 |