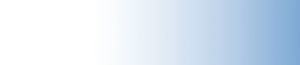| デイレクトリ名 |
内容 |
C:\Program Files\PGI\win64\15.x\bin
C:\Program Files (x86)\PGI\win32\15.x\bin |
PGI Workstation 15.x コンパイラ、ツールのバイナリ |
C:\Program Files\PGI\win64\15.x\lib
C:\Program Files (x86)\PGI\win32\15.x\lib |
PGI Workstation 15.x コンパイラ、ツールのライブラリ |
C:\Program Files\PGI\win64\15.x\include_acc
C:\Program Files (x86)\PGI\win32\15.x\include_acc |
PGI Workstation 15.x Accelerator 用ヘッダーファイル |
C:\Program Files\PGI\win64\15.x\include
C:\Program Files (x86)\PGI\win32\15.x\include |
PGI Workstation 15.x ヘッダーファイル |
C:\Program Files\PGI\win64\15.x\REDIST
C:\Program Files (x86)\PGI\win32\15.x\REDIST |
再配布用の PGI ランタイムライブラリ |
C:\Program Files\PGI\win64\15.x\doc
C:\Program Files (x86)\PGI\win32\15.x\doc |
ドキュメント |
C:\Program Files\PGI\win64\15.x\man
C:\Program Files (x86)\PGI\win32\15.x\man |
コマンドの man ページ |
| C:\Program Files\PGI\Microsoft Open Tools 12 |
Microsoft ツール群 |
| C:\cygwin |
Cygwin 1.7.27-2 ツール群(Bashシェル環境とコマンド群) |