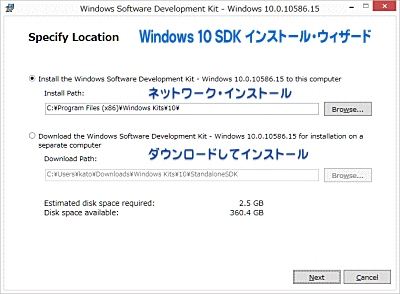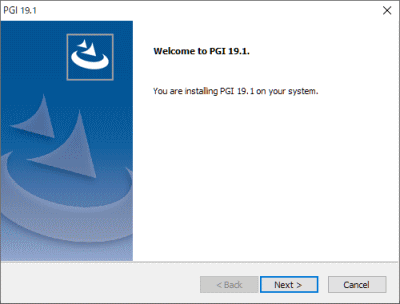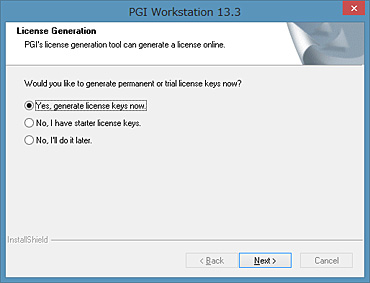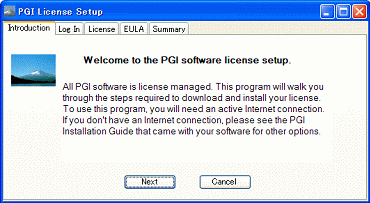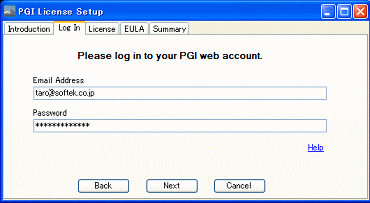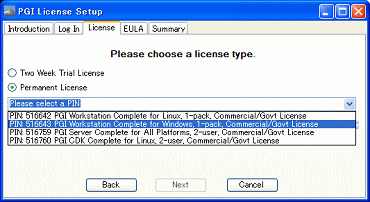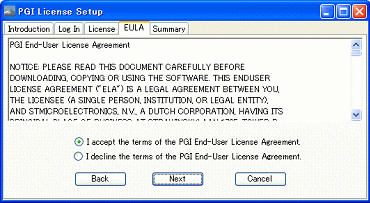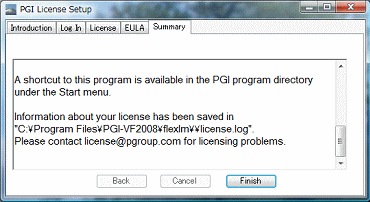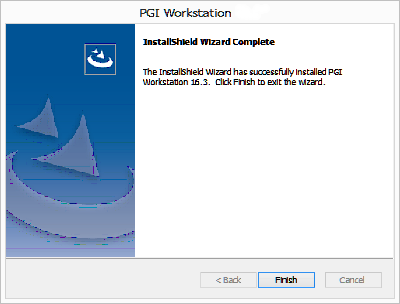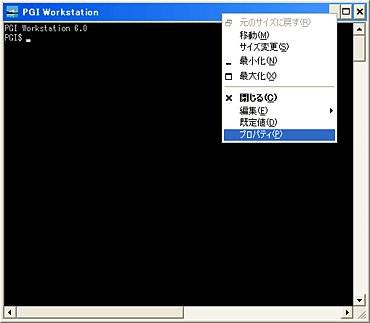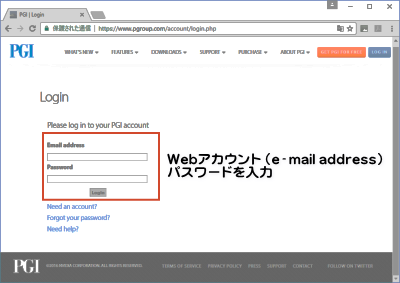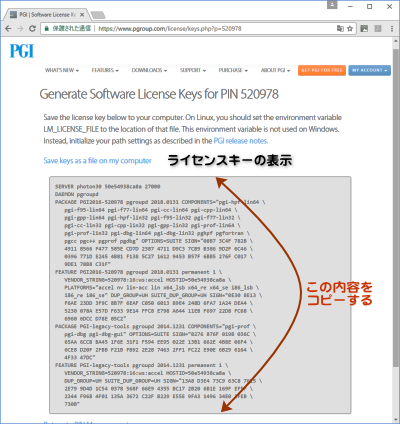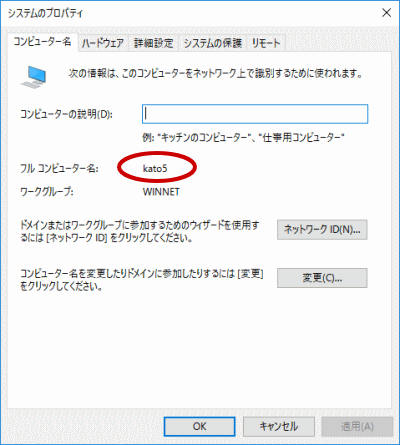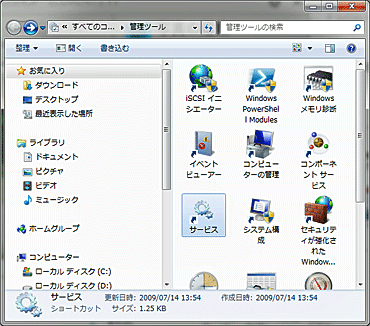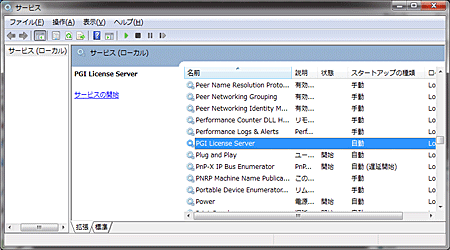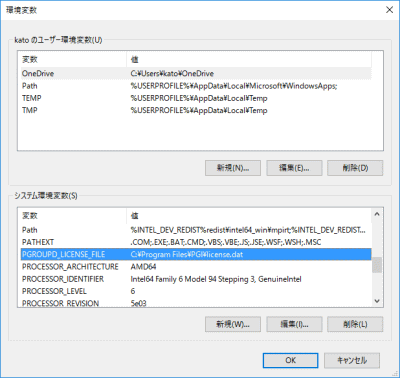| デイレクトリ名 |
内容 |
| C:\Program Files\PGI\win64\19.x\bin |
PGI Workstation 19.x コンパイラ、ツールのバイナリ |
| C:\Program Files\PGI\win64\19.x\lib |
PGI Workstation 19.x コンパイラ、ツールのライブラリ |
| C:\Program Files\PGI\win64\19.x\include_acc |
PGI Workstation 19.x Accelerator 用ヘッダーファイル |
| C:\Program Files\PGI\win64\19.x\include |
PGI Workstation 19.x ヘッダーファイル |
| C:\Program Files\PGI\win64\19.x\REDIST |
再配布用の PGI ランタイムライブラリ |
| C:\Program Files\PGI\win64\19.x\doc |
ドキュメント |
| C:\Program Files\PGI\win64\19.x\man |
コマンドの man ページ |
| C:\Program Files\PGI\Microsoft Open Tools 14 |
Microsoft ツール群 |
| C:\cygwin |
Cygwin ツール群(Bashシェル環境とコマンド群) |