PGIトップ › PGIインストール関係ドキュメント › PGIライセンスキーの自動取得の方法
ソフテックは、PGI 製品の公認正規代理店です
PGIライセンスキーの自動取得の方法(Windows版)
 ライセンスキー自動セットアップ
ライセンスキー自動セットアップ
Windows 版の PGI コンパイラ製品は、そのインストール・スクリプト(ウィザード)実行中に、自動かつ、オンラインでPGIライセンスキーを取得し、ライセンス管理マネージャのセットアップと起動を行うことができるようになっております。Windows 版は PGI 8.0 から、ライセンスキーの自動セットアップ機能を利用することができます。このページでは、その方法を説明します。
2009年11月30日 Copyright © 株式会社ソフテック2018年11月15日 最終更新
PGIライセンスキー自動セットアップ(自動更新)のための事前準備
PGI Workstation / Serverの Windows版、並びに PVF 製品では、そのインストール・スクリプトあるいはウィザードの実行中に、PGIライセンスキーの自動セットアップ手続きを選択することができます。自動セットアップを行わないと選択したとしても、従来通り、手動でライセンスキーを取得することもできます。また、この自動セットアップ手続き機能は、別途、それを行うための「コマンド」が用意されておりますので、インストール・スクリプト実行後に、改めてこのコマンドを呼び出し、実施することもできます。
ライセンスキーの自動セットアップを行う場合は、予め、お客様自身 PGI Webアカウントが必要となり、これが有効化(Activation)されていなければなりません。ご確認ください。
Webアカウントの確認とアカウントの有効化
PGI Webアカウントの事前確認(新規購入のお客様)
PGI製品ライセンスを新規に購入したお客様には、購入時のユーザ情報にもとづいて、PGI のライセンス管理用のWebアカウントが自動的に作成されております。このアカウント名は、登録ユーザの電子メールアドレスとなっており、本アカウントを最初に使用する前に、「アカウントの有効化(アクティベーション)」が必要です。「アカウントの有効化」とは、お客様自身のパスワードの設定を行うことを意味します。弊社が米国 PGI 社にお客様の購入(発注)登録をした時点で、米国PGI からお客様の登録メールアドレスへ、パスワード設定用の URL を記した英文メールが送信されております。この URL 先にてご自身のパスワードを設定して頂くことで、「アカウントの有効化」が終了します。
PGIコンパイラをインストールする前に、必ず、ご自身のWebアカウントの有効化を行ってください。インストール中に、新規ライセンスキーファイルの自動取得手続きと自動でのライセンスファイルのセットアップを行う場合は、購入したお客様のWebアカウントが既に「有効化」されていなければできません。なお、インストール中にこうしたライセンスキーファイルの自動取得を行わずに、従来通り、別途、ご自身でPGI のWebサイトから入手する方法もできます。
アカウントの有効化(アクティベーション)に関しての詳細は、「PGIライセンス発行の手引き」の4ページの1.1項に説明しております。アカウントの有効化した後、改めてログインできるかどうかをご確認して下さい。
現在使用中のお客様(ライセンスキーの更新を行うお客様)の場合
現在、すでにPGI製品ライセンスを有しており、コンパイラをお使いのお客様はPGI のライセンス管理用のWebアカウントを既にお持ちになっております。したがって、アカウントの有効化の作業は一切必要ありません。
現在使用しているライセンスキーは、「サブスクリプション」を更新していただきますと、PGI のサイト上でその登録されたライセンスキーも有効期限が延びた形に変更されております。この自動セットアップ機能使用すると、現在使用している同一のシステム用に、サブスクリプションの年度更新の伴う新しいライセンスキーを自動的に更新セットアップすることも可能となります。新しいバージョン、リビジョンのソフトウェアのインストール時に、この機能を使用してライセンスキーの自動更新を行えますが、条件等によっては、自動更新できない場合があります。何らかの問題で、自動ライセンスキーのセットアップが失敗した場合は、従来通り、手動でライセンスキーの取得とセットを行って下さい(手動で取得した方が早いです)。従って、インストール中にこうした「セットアップ時のエラー」が生じた場合でも、この自動ライセンスキーの設定作業は、PGIソフトウェアの実装が終了した後の手続きとなっていますので、PGIインストール自体は正常に終了しております。ご安心下さい。PGIソフトウェアのインストールのスクリプトが終了してから、再度、オフラインで、ライセンスキーの取得を行って下さい。
自動セットアップを行う際の注意点
(自動セットアップが行えない条件) インストールするシステム上に、2 ポート以上の Ethernet ポートが存在する場合は「ライセンスキーの
自動取得手続き」は行えません。また、PGI Server ネットワークフローティング・ライセンスの場合で、
「FLEXlmライセンスサーバ」の構成を 3 台のサーバによる冗長構成で行う場合は、「ライセンスキーの
自動取得手続き」は行えません。この場合は、オフライン(手動)でライセンスキーを取得して下さい。 ネットワーク・インタフェースが 2 つ以上実装されている場合は、以下の lmutil コマンドで host ID を表示した場合、2 つ以上の host ID (下線) が表示されます。 [root@photon29 ~]# lmutil lmhostid lmutil - Copyright (c) 1989-2012 Flexera Software LLC. All Rights Reserved. The FLEXnet host ID of this machine is ""90e6ba7ccdf1 90e6ba7cce63"" Only use ONE from the list of hostids. このような場合は、米国PGI のサイトにログインしてライセンスキーを取得してください。
それでは、プラットフォーム毎に、ライセンスキーの自動セットアップについて説明します。
Windows版の自動セットアップ手続きの方法
Windows上でのインストールの最中に、自動セットアップ手続きを行うかどうかを選択します。PGI 8.0 リリースより「インターネットを経由したライセンスキーの自動的な取得とFLEXlmライセンス管理マネージャの自動起動」を行うかどうかを選択できます。なお、インターネットへ接続できる環境(プロキシー経由でも可能)でなければ、この自動取得手続きはできません。
インストール中におけるこの自動取得手続きは、ソフトウェアのインストール終了後、別に行うことも
できます。また、PGI 18.7以前のインストーラーでの自動取得手続き中に、何らかの問題でエラーと
なった場合でも、インストール処理が終了した後に、以下の「ライセンスキーの自動取得」のための
手続きプログラムを実行することができます。
C:\Program Files\PGI\flexlm フォルダーの中の「launchPGILicForm.exe」と言うファイルを
「管理者として実行」して下さい(当該ファイル名をマウスでドラッグして右ボタンを押すと
その選択肢が出てきます)。
PGI 13.3 ~ 18.7 までのインストーラーでは、ウイザード画面は以下のような画面が現れ、ライセンスキーの取得を進めるかどうかの問いが現れます。「Yes」を選択し進みます。PGI 18.10以降では、下記の画面は現れず、インストーラー自体が終了しますので、改めて、ライセンスキーの自動取得」のための手続きプログラムを実行してください。 この手続きは、大きく、「ライセンスキーの自動取得」と「FLEXlmライセンス管理ソフトウェアの設定と初期起動」の二つが含まれます。なお、以下の手続きは、「新規ライセンスキー取得」だけではなく、「バージョンアップ用のライセンスキーの自動セットアップ」の場合でも、同じ操作となります。万が一、手続き中にエラーが発生した場合は、従来通り、手動でライセンスキーの取得を行って下さい。
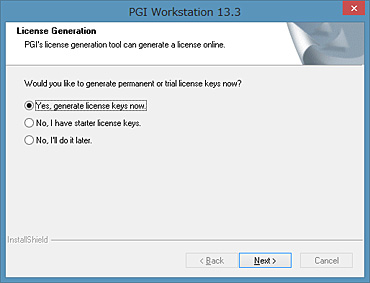
これ以降、ライセンスセットアップ手続きとなります。「Next」を押して下さい。
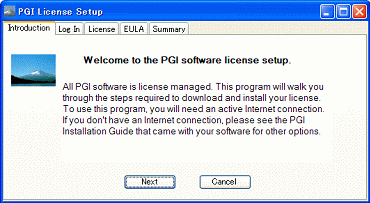
PGI Webアカウント名(登録した電子メールアドレス)とパスワードを入力してください。「Next」を押して下さい。
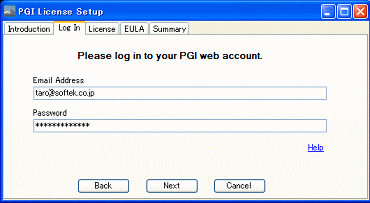
その後、お客様が購入しているライセンス製品のリスト表示の画面に移行します。「Permanent License」をチェックし、「Please select a PIN」をクリックすると購入製品のリストがプルダウンします。当該製品ライセンス PIN を選択し「Next」を押して下さい。
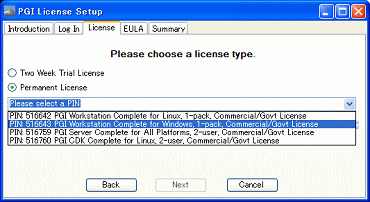
ライセンス使用許諾書を確認してください。
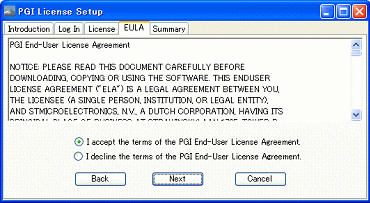
以下のメッセージ(一例)によって、C:\Program files\PGI\license.dat の設置と、PGI License Managerというライセンス管理デーモンを自動的にスタートさせます。
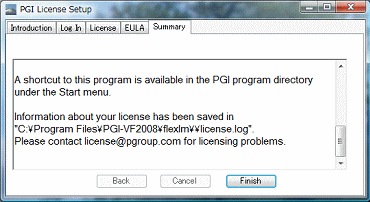
次に、ライセンスの取得方法を改めて説明するダイアログ等が出てインストールが終了します。
以上の作業で、コンパイラのインストール並びに、ライセンスファイルの設置、ライセンス管理マネージャのセットと自動起動のすべての作業が終了します。
