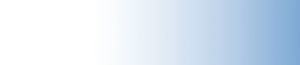|
STEP 3 : 新バージョンのインストール
|
| ① ダウンロードしたファイルの展開 |
|
インストールは、 root 権限で実行してください。ダウンロードしたpgilinux-11x.tar.gz (32/64bit共用) ファイルを /tmp 配下におきます。
/tmp/pgi 下にテンポラリな pgi のファイルを展開します。
|
(以下、コマンド例)
# cd /tmp
# ftp .... to get pgilinux-11x.tar.gz file
# mkdir pgi
# cd pgi
# tar zxvf ../pgilinux-11x.tar.gz
(展開されます)
|
| ② インストール時のシェルの言語モードの確認 (重要) |
|
PGI コンパイラのインストールは、環境変数 LANG が英語モードの環境で行う必要があります。 'env' コマンド等で、現在の環境変数 LANG の値を確認してください。もし、日本語モードの場合は、以下のように root
ユーザ上で、環境変数 LANG を英語モードに設定してください。なお、環境変数 LANG は、設定したコンソールのみ有効ですので、同じコンソールにて
PGI コンパイラのインストール(install コマンドの実行)を行なって下さい。 (この設定を行わずインストールした場合、コンパイラは動作しません)
|
sh、bash の場合
# export LANG=C(または、export LANG=en_US)
csh、tcsh の場合
# setenv LANG C(または、setenv LANG en_US)
|
| ③ インストール・スクリプトの実行 |
|
展開された配下に、 " install "と言うスクリプト・ファイルが存在します。これを実行して、PGI 2011 をインストールを実行します。
|
# ./install
|
|
ライセンス許諾に関する質問に対して承諾した後、以下のような「インストール手法」に関する問いが現れますので、これは、1 の 「Single system
install」 をお選びください。
|
network installation will save disk space by having only one
copy of the compilers and most of the libraries for all systems
on the network, and the main installation needs to be done once
for all systems on the network.
1. Single system install
2. Network install
Please choose install option(1-2):
1 <enter> ← (1と入力してenterキーを押します)
|
|
次に、AMD - ACML ライブラリぼライセンス許諾に関する質問に対して承諾した後、インストールを行うディレクトリを聞いてきます。 前述のとおり、以前のバージョンと同じインストール・ディレクトリとしたい場合は、明示的に/opt/pgi あるいは、/opt/pgi とタイプしてください。インストール中に、前のバージョンが同じディレクトリ配下に存在する旨の NOTICE が現れますが、これは無視して続行してください。
■■ 以下の記述では インストール・ディレクトリを/opt/pgi として記述しています ■■
|
|
インストールする場所は、以前インストールした場所と同じ場所(/opt/pgi )としましたが、この配下に、現在存在する 2011 用 と新しく作成される
2011 用の directory が置かれるようになります。なお、32bit Linuxの場合は、/opt/pgi/linux86/... のみ存在し、64bit
Linux の場合は、以下のように /opt/pgi/linux86/... 並びに /opt/pgi/linux86-64/... の二つが存在します。
|
/opt/pgi/linux86/2011/... (現在存在する)
/10.9/.. (2011バージョンの実体ソフトウェアPGI 10.9の場合)
/opt/pgi/linux86/2011/...(インストールで新規作成される11.0のsymbolic link)
/11.0/..(インストールで新規作成されるソフトウェア実体)
/opt/pgi/linux86-64/2011/... (現在存在する)
/10.9/.. (2011バージョンの実体ソフトウェアPGI 10.9の場合)
/opt/pgi/linux86-64/2011/...(インストールで新規作成される11.0のsymbolic link)
/11.0/..(インストールで新規作成されるソフトウェア実体)
|
PGI コンパイラの本体部分が以下のメッセージとともに、インストールが始まります。しばらく時間が必要です。コンパイラが正常にインストールされると、以下のように
"Making symbolic links ***" と言うメッセージが記録されます。32bit Linux の場合は、"Making
symbolic links in /opt/pgi/linux86/2011" 1行の記録のみとなります。なお、このメッセージの前に、"Error
”のメッセージが出ている場合は、「インストールが失敗しています」ので、適用 Linux の確認をお願いいたします。
|
Installing software into /opt/pgi (this may take some time).
#################################################
(以下の設問は PGI 10.6以降追加された)
Do you wish to update/create links in the 2011 directory? (y/n) y (yとする)
Making symbolic links in /opt/pgi/linux86/2011
Making symbolic links in /opt/pgi/linux86-64/2011
|
次に、MPICH-1.2.7 ライブラリのインストールを行うかどうかを聞いてきます。インストールしたい場合は、y としてください。次に、MPICH-1
ライブラリのリモート通信のアクセスの方法を指定します。 SSH 環境で各ノード間の通信ができるように、ノード間の構成を構築してある場合はSSHを選択し、一方、rsh(リモートシェル)環境で構築してある場合は、rshを選択します。rsh、ssh
共に 「パスワード(パスフレーズ)認証無し」 でアクセスできる環境でなければなりません。(関連情報はこちらへ)
これによって、MPICH-1 のライブラリのインストールが終了します。
PGI コンパイラとともにインストールされたMPICH-1環境のカスタマイズ、使用法に関しては、こちらのページに説明しております。
|
Do you wish to install MPICH1?(y/n)
y
Remote execution method? [rsh,ssh]
ssh
Installing PGI MPICH1 components into /opt/pgi
This might take awhile ...
See the files /opt/pgi/linux86{-64}/2011/mpi.{csh,sh} for examples of
how to set your environment to run and debug mpich programs
|
PGI 2010 リリースから、ライセンスキーファイルの自動取得ならびにセットアップの機能(後述の STEP 4)が追加されました。また、この機能は、後述する
STEP 5 の作業も自動的に行います。
この詳細は、「インストール時のライセンスキーの自動取得の方法(Linux版、Windows版のみ) 」に説明していますので、ご覧下さい。
- ライセンスキーの自動取得、セットアップ手続きを行った場合は、そこで、全てのインストール作業が終了します。以下の問いに対して、y を入力して下さい。
- ライセンスキーの自動取得手続きを選択しない場合、あるいは、自動取得が失敗した場合は、従来通り、手動でライセンスキーを取得します。以下の問いに対して、n
を入力して下さい。その後、以下の STEP 4以降を実行して下さい。
|
Do you wish to generate license keys? (y/n)
y か、n を選択
(中略)
Do you want the files in the install directory to be read-only? [y,n]
n
|
|
これで、2011 バージョンのインストールが終了します。
インストールが終了したら ダウンロードしたファイルとテンポラリな directory を消去してください。
|
# rm -rf /tmp/pgi
|
|
 画面トップへ 画面トップへ
|