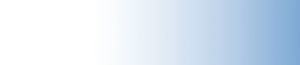|
STEP 2 : PGI Compiler for Windows のダウンロード
PGI Workstation/Server for Windows 用のソフトウェアは以下のポイントからダウンロード可能です。ソフトウェアは、Windows
32ビット専用版製品(pgiws-***.exe)、あるいは、Windows 64ビット製品 (pgiwsx64-***.exe) です。該当するソフトウェアをダウンロードしてください。
なお、「32ビット/64ビット製品ライセンス」をご購入いただいた場合、32ビット Windows 上でも、64ビット Windows x64
上でも利用可能ですが、32ビット Windows 上にインストールする場合は、「32ビットWindows 専用ソフトウェア」をダウンロードしてインストールしてください。
|