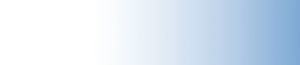|
STEP 2 : PGI Compiler for Windows のダウンロードと
Windows 8 SDK のインストール
PGI Workstation/Server for Windows 用のソフトウェアは以下のポイントからダウンロード可能です。PGI 2013
リリースから、PGIソフトウェアは Windows 7/8/2008R2/2012 実装用と Windows XP/2003/2008 実装用の二つのパッケージに分けて提供されます。
● Windows 7, 8, Server 2008R2, 2012 用のソフトウェアのファイル名
pgiws32-13*.exe (32ビット専用)
pgiws64-13*.exe (64ビット専用)
● Windows XP, Server 2003, 2008 用のソフトウェアのファイル名
pgiws32-xp-13*.exe (32ビット専用)
pgiws64-xp-13*.exe (64ビット専用)
インストールを行う Windows システムの OS バージョンを確認した上で、該当するソフトウェアをダウンロードしてください。
|